You're A Big Guy Mac OS
Justin Jacob Long (born June 2, 1978) is an American actor, comedian, screenwriter, and director known for roles in such films as Jeepers Creepers (2001), Dodgeball (2004), Accepted (2006), Live Free or Die Hard (2007), He's Just Not That Into You (2009), Drag Me to Hell (2009), Tusk (2014), Comet (2014), and The Lookalike (2014). He also appeared in the films Galaxy Quest (1999), Zack. The Big Mac connoisseur even proposed to his wife under the Golden Arches in the parking lot, and admitted he’s loyal to McDonald’s, having eaten only one Whopper in his lifetime.
Apple began phasing in the use of its SSD-friendly APFS file system with High Sierra for SSD-only Macs, and then upgraded Fusion Drive-based Macs in Mojave. In Big Sur, Time Machine volumes can finally be formatted with APFS, too. But in this transition, one capability was quietly lost: APFS volumes cannot be shared for network access via Apple’s relatively ancient Apple Filing Protocol (AFP).
AFP dates to the pre-OS X days, with a version appearing in System 6 in the late 1980s. As with most older protocols, it got long in the tooth, and Apple went from just supporting the Windows and Linux world’s SMB to shifting to it as the only built-in sharing method. Way back in OS X 10.9 Mavericks, Apple began moving away from AFP in favor of the industry-standard SMB, although it still hasn’t removed support.
In Big Sur, Apple dropped the ability to share volumes via AFP entirely, but even though Catalina retained AFP-sharing support, as noted above, APFS-formatted volumes could not be shared over AFP. macOS Sierra though Catalina “fails silently” in this method, letting you turn on AFP in the Sharing preference pane’s File Sharing section, even if there are no volumes that AFP can share. (Big Sur can still mount AFP-shared volumes.)
I suggest disabling AFP sharing on any Mac running Catalina or earlier versions that you no longer have HFS+ drives mounted or plan to mount in the future:
- Open the Sharing preference pane.
- Click the File Sharing item at left.
- Click the Options button.
- If you see an option for AFP, uncheck it. Check “Share filse and folders using SMB” if it isn’t selected.
- Click Done.
The only reason this typically matters, however, is on other Macs. When you have a stored alias on one Mac that points to another, and which was a connection originally made over AFP. The alias will still try to work if the other computer is sharing via AFP, even if the volume is no longer shared over AFP.
The solution?

- Delete your alias.
- In the Finder, choose Go > Network.
- Double-click the computer you want to share from.
- Enter login information for that Mac if prompted. (If may be stored in your Keychain and the login handled silently.)
- Double-click the volume you want to link to.
- Select the volume. See below for methods.
- Choose File > Make Alias or hold down Command and Option while dragging to create an alias.
You can select the volume in step 6 in one of several ways:
- In the Locations section of the sidebar, click the remote Mac, then in the resulting Finder window, double-click the volume you want to make an alias from. Navigate up one level and proceed to step 7.
- In Finder > Preferences, make sure that in the General tab you have selected “Connected servers.” This will make any mounted drives appear on the Desktop, where you can select them in step 6 and proceed to step 7.
This Mac 911 article is in response to a question submitted by Macworld reader Gabriel.
Ask Mac 911
We’ve compiled a list of the questions we get asked most frequently along with answers and links to columns: read our super FAQ to see if your question is covered. If not, we’re always looking for new problems to solve! Email yours to mac911@macworld.com including screen captures as appropriate, and whether you want your full name used. Not every question will be answered, we don’t reply to email, and we cannot provide direct troubleshooting advice.
Start up from macOS Recovery
Determine whether you're using a Mac with Apple silicon, then follow the appropriate steps:
Apple silicon
Turn on your Mac and continue to press and hold the power button until you see the startup options window. Click the gear icon labeled Options, then click Continue.
Intel processor
Make sure that your Mac has a connection to the internet. Then turn on your Mac and immediately press and hold Command (⌘)-R until you see an Apple logo or other image.
If you're asked to select a user you know the password for, select the user, click Next, then enter their administrator password.
You're A Big Guy Mac Os 11
Reinstall macOS
Select Reinstall macOS from the utilities window in macOS Recovery, then click Continue and follow the onscreen instructions.
Big Guy Meaning
Follow these guidelines during installation:
- If the installer asks to unlock your disk, enter the password you use to log in to your Mac.
- If the installer doesn't see your disk, or it says that it can't install on your computer or volume, you might need to erase your disk first.
- If the installer offers you the choice between installing on Macintosh HD or Macintosh HD - Data, choose Macintosh HD.
- Allow installation to complete without putting your Mac to sleep or closing its lid. Your Mac might restart and show a progress bar several times, and the screen might be empty for minutes at a time.
After installation is complete, your Mac might restart to a setup assistant. If you're selling, trading in, or giving away your Mac, press Command-Q to quit the assistant without completing setup. Then click Shut Down. When the new owner starts up the Mac, they can use their own information to complete setup.
Other macOS installation options
When you install macOS from Recovery, you get the current version of the most recently installed macOS, with some exceptions:
- On an Intel-based Mac: If you use Shift-Option-Command-R during startup, you're offered the macOS that came with your Mac, or the closest version still available. If you use Option-Command-R during startup, in most cases you're offered the latest macOS that is compatible with your Mac. Otherwise you're offered the macOS that came with your Mac, or the closest version still available.
- If the Mac logic board was just replaced, you may be offered only the latest macOS that is compatible with your Mac. If you just erased your entire startup disk, you may be offered only the macOS that came with your Mac, or the closest version still available.
You can also use these methods to install macOS, if the macOS is compatible with your Mac:
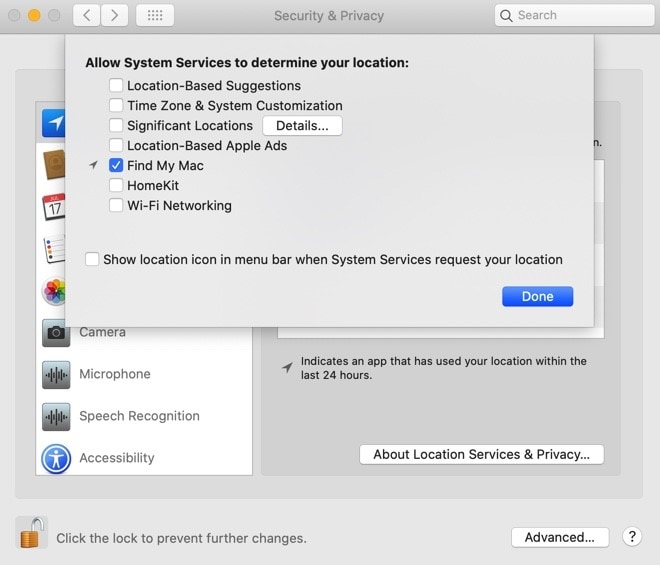
- Use the App Store to download and install the latest macOS.
- Use the App Store or a web browser to download and install an earlier macOS.
- Use a USB flash drive or other secondary volume to create a bootable installer.