Window Soviet Mac OS
Mac vs Windows. Windows vs Mac. Why choose if you can get the best of both worlds by dual booting? Install Windows on Mac so you can jump back and forth from one operating system to another on the same computer.
- Stalinsoft Windows Soviet
- Window Soviet Mac Os Download
- Window Soviet Mac Os Catalina
- Windows Soviet Download
LogMeIn Free allows you to conveniently remotely control a Mac computer running OS X from Windows through its web interface or the Firefox plugin. First you will need to create a free account, then login from the Mac computer and click the Add Computer button to download the LogMeIn Installer. Get free Mac os icons in iOS, Material, Windows and other design styles for web, mobile, and graphic design projects. These free images are pixel perfect to fit your design and available in both PNG and vector. Download icons in all formats or edit them for your designs. Parallels Toolbox for Mac and Windows Designed for creative individuals, students, small business owners, chronic multitaskers, IT managers, and everyone in between. Parallels Toolbox allows everyone to make the most out of their Mac or PC—without learning complicated system settings. Download a 7-day trial or buy for macOS or Windows 10.
By now, the practice is well-established and Windows can work on Mac well. In this article, we’ll have a deep look at installing Windows on Mac. Don’t worry, we’ll have your back the whole way through!
Boot Camp for Mac vs virtualization software
If you want to install Windows on your Mac, you have two options. You can either use Mac Boot Camp, a native feature of the macOS operating system, or you can use a third party virtualization program. Both methods have their own pros and cons, so let’s dive in.
Boot Camp is built into the operating system of all Macs. If you go to your Applications > Utilities folder, you’ll see the Boot Camp Assistant app. It makes the separate partition on your hard drive for installing and running Windows. Once Windows is installed in Boot Camp, every time you turn on your Mac, you will be asked to choose the operating system you want to run. This means that in order to switch from macOS to Windows, you need to reboot your computer.
Advantages
- built into your operating system
- easy to use — Boot Camp Assistant guides you through the installation process
- puts less strain on your Mac’s memory and processing power
- completely free (not Windows of course)
- easy to update
Disadvantages
Stalinsoft Windows Soviet
- you need to reboot your computer to switch between the systems
- transferring data between operating systems isn’t easy
Virtualization programs are third-party applications that allow to install a separate operating system on one machine. They run like any other app on your Mac, so you can see the entire Windows desktop within a window on your computer.
Among the most popular virtualization programs are VirtualBox, Parallels, and VMware. Each one has its peculiarities, but we’ll try to sum up what they have in common.
Advantages
- you can run both operating systems at the same time
- easy file integration between systems
Disadvantages
- you need at least 8 GB of RAM for Mac to run smoothly
- virtualization apps are not cheap
- updates are not free

Depending on your specific needs, you can choose the option that works best for you. But we suggest using Boot Camp. It’s a free native feature of your operating system, running directly on your hardware. Therefore, it will be faster than any other method. And below, you’ll find all information on how to run Boot Camp on your Mac.
How to use Boot Camp: Preparing your Mac
1. Check the system requirements
Some versions of Windows require a certain processor and more hard drive space than the others. Therefore, you have to check the documentation that came with your copy of Windows to learn what you need.
You also need to make sure that your Mac is compatible with the version of Windows you want to install. For instance, Windows 10 is supported on these models:
- MacBook (2015 and later)
- MacBook Pro (2012 and later)
- MacBook Air (2012 and later)
- iMac (2012 and later)
- Mac Mini (2012 and later)
2. Clean up your hard drive
You need to have at least 55 GB of free disk space on your startup drive for installing Windows on a Mac. And if you don’t feel like spending the next several hours cleaning your Mac manually, you can use a powerful utility CleanMyMac X to find and remove all the junk from your startup disk.
CleanMyMac has everything to finish the 3-hour task of cleaning your hard drive in less than 5 minutes. It will scan every inch of your system and remove gigabytes of junk in two clicks. By the way, CleanMyMac finds about 75 GB of junk on average — more than enough for a smooth Windows installation.
Here’s how to clean your Mac with CleanMyMac X:
- Download CleanMyMac here.
- Run the app and click Scan.
- Click Run.
That’s it! Gigabytes of junk are gone from your computer forever.
3. Back up your Mac
Finally, you should also perform a backup of your Mac in case something goes wrong. Although, it happens very rarely, it’s always better to back up your important data. There are a few methods of backing up your Mac, so choose the most convenient one for you.
You can make automatic backups with Time Machine — software that comes with your Mac. It backs up all data, so you can recover individual files or your entire system from your backups. You may also store files in iCloud and access them whenever you need. iCloud comes with 5 GB of free storage but you can upgrade it any time. If you have an external storage device, you can copy some files and folders on it.
We do recommend you to back up your Mac before installing Windows as it minimizes the chance of losing important data.
How to Install Windows with Boot Camp
Here’s how to install Boot Camp. The installation can be a little time consuming, but it is by no means difficult. Check out the details below.
Step 1: Get a Windows disk image
First of all, you need to get the Windows disk image (ISO file) from the Microsoft website. Here’s how to download it:
- Visit the Windows 10 disk image download website.
- Go to the Select edition menu and choose Windows 10.
- Click Confirm.
- Choose the language of installation and click Confirm.
- Click 64-bit Download and then click Save.
The ISO file now will be downloaded to your Mac.
Step 2: Open Boot Camp Assistant
Boot Camp Assistant guides you through installing Windows on your Mac. You just have to follow the onscreen instructions. To launch the Boot Camp Assistant, go to Applications > Utilities folder. Click continue and Boot Camp for Mac will automatically locate the ISO file on your system.
Step 3: Create a partition for Windows
When you are done with the Assistant, your Mac restarts to the Windows installer. When you are asked where you want to install Windows, choose the BOOTCAMP partition and click Format.
*Note that this step is only required if you’re using a flash drive or optical drive to install Windows. In other cases, the right partition will be selected and formatted for you automatically.
Step 4: Install Windows
To finish the installation, you have to follow the onscreen instructions. Take a long breath — the next 12 steps may seem like climbing Everest, but it’s much easier than you think. Here’s how to install Windows on a Mac:
- Choose your ISO file and click the Install button.
- Type your Password and click OK. You will see the Windows Setup screen.
- Select your language.
- Click Install Now.
- Type your product key if you have it. Otherwise, click 'I don’t have a product key'.
- Select Windows 10 Pro or Windows Home and then click Next.
- Click Drive 0 Partition X: BOOTCAMP.
- Click Next. Windows 10 will be installed.
- When the Setup screen appears, click either Use Express Settings or Customize Your Installation. We recommend you to choose the Customize button and disable most, if not all of the switches.
- Then you’ll be asked to create an account. Type a username. You can also add a password if you want.
- Click Next.
- Choose whether you want to use the Cortana personal assistant or not. You can disable it by clicking Not Now button.
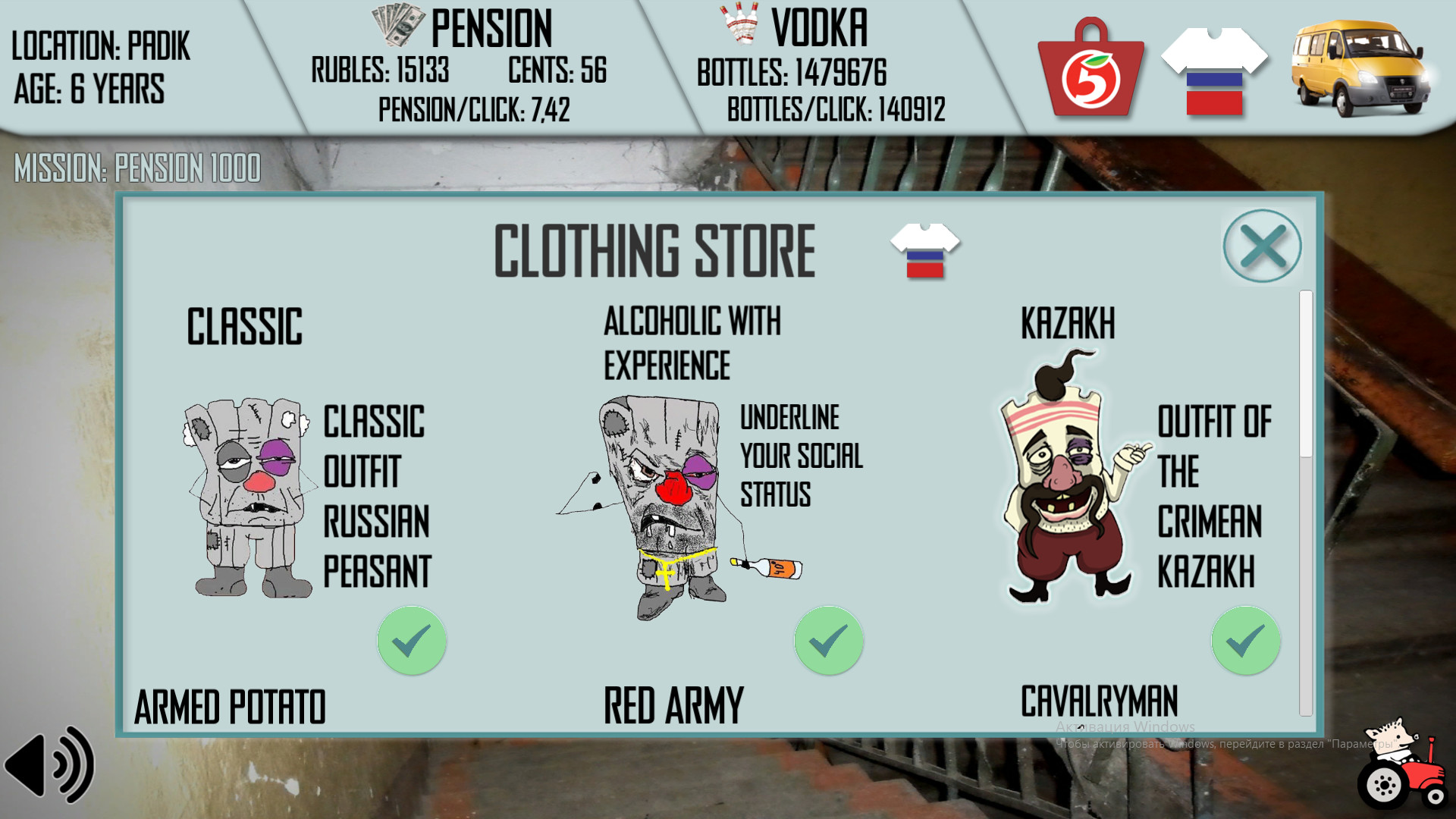
Windows will boot fully so you can use it normally.
On the Welcome to Boot Camp Installer box, click Next and accept the terms in the license agreement. Then click Install to proceed. When the installer completes, click Finish to reboot your machine.
Step 5: Restart your Mac
By default, your Mac will still boot to macOS. To access Windows, you have to turn your Mac off and then turn it on while holding the Option (Alt) key. You will be asked from which drive you’d like to boot.
Note that while in Windows, the Mac’s Command key functions as the Windows key, while the Option key functions as the Alt key. If you have a Touch Bar, you’ll see a complete set of buttons, similar to the Control Strip in macOS.
How to remove Windows from your Mac
If for some reasons you don’t need Windows anymore, you can permanently remove it from your Mac. Follow these steps:
- Boot into macOS, launch Boot Camp Assistant and click Continue.
- Choose 'Remove Windows 7 or later version' or 'Remove Windows 10 or later version'.
- Click Restore when you see the Restore Disk to a Single Volume option.
The Boot Camp Assistant will automatically remove Windows from your Mac.
Warning: All data, including software and files, stored on the Windows partition will be deleted, so make the backup copies first.
Window Soviet Mac Os Download
That may seem like a lot of steps, but it doesn’t take all that long to install Windows on a Mac. Now you can enjoy two operating systems and switch between them right when you need. Cheers!
Windows 10 vs Mac OS
Apple and Microsoft are always in this endless battle to provide their customers with the best operating system in the world. Although Apple is an older company, one can’t overlook the great products offered by Microsoft over the last decade.
Windows 10 operating system is one of the most powerful operating systems to date. There are many advantages to using Microsoft Windows instead of Apple Mac OS. If you are looking for simplicity and quick response, we recommend opting for Windows 10.
Before choosing any PC, one should always investigate the reason behind his buy as there are certain devices assigned for certain work.
So, to ensure that you have all the knowledge of the applications and features provided by these operating systems, below is a list of the common features offered by both the system and how Windows 10 operating system overpowers Apple Mac OS.
1. Getting Started:
Both the operating systems offer an easy and secure sign in. But when you use Windows 10, it offers several biometric login options such as facial ID, fingerprint, voice recognition, etc. This gives the user security and the whole process is very fancy to operate as well.
Whereas in Apple Mac OS, there are several features such as fingerprint login or log in through your iPhone or iWatch but it lacks security.
2. Hardware Choices:
Everybody today wants to own multiple devices and access the same data on each of these devices. Apple offers multiple devices from watches to pads, from desktops to laptops.
However, not all the functions are Mac OS supportive, which creates hindrance in your work. Windows 10 gives this leeway in the configuration of the applications and other components and it provides more flexibility to update later on. Hence, when it comes to hardware choice, Windows 10 operating system is better than Mac OS.
3. Input Features:
In the time of touch screens, Apple has only introduced a touch screen in some Macbooks whereas Windows 10 has full touch screen monitors. With the touch screen feature, you can convert your laptop to the tablet mode as well.
There are certain pen inputs also available in Windows to give proper shape to your designs and with pen input, you also have handwriting text feature on your laptops.
4. Multitasking:
With the help of Windows 10 task view, multitasking on your laptops has become very easy. Windows 10 operating system allows users to have more than one desktop, also known as task view so that they can work on the multiple desktops at the same time.
Window Soviet Mac Os Catalina
While Apple MacOS, is more document-based where you can’t operate multiple desktops at the same time, Windows is more program based so you can jump from one task to another more frequently.
Hence, Windows 10 allows working more efficiently.
5. Gaming:
Windows 10 is considered the best option for all the gamers out there since Apple MacOS doesn’t offer customization of the internal features and other gaming options.
Windows 10 is supportive of many online games and is compatible with other PlayStation and Xbox games.
All hardcore gamers prefer Windows 10 operating system over Apple because of the perfect speed provided by Windows 10.
Windows Soviet Download
Windows is undoubtedly in much better shape and quality than before, and with Windows 10, it has achieved simple user interface, more elegant display and with frequent updates and is in no hurry to leave its top ranking. Windows 10 has made many users life simpler, so what are you waiting for? Bring home the Windows 10 operating system today!