Sneaky Pizza Mac OS
Italian in Miami, FL.
This resource explains how to install a Raspberry Pi operating system image on an SD card. You will need another computer with an SD card reader to install the image.
Mac Pro (Late 2013), Mac 10.10.2 Posted on Apr 3, 2015 11:24 AM Reply I have this question too (5) I have this question too Me too (5) Me too. Mac's Pizzeria & Grill 2346 Lyell Ave Rochester, NY 14606 P: 1-585-429-6227. The Macintosh (mainly Mac since 1998) is a family of personal computers designed, manufactured, and sold by Apple Inc. Since January 1984. The original Macintosh is the first successful mass-market personal computer to have featured a graphical user interface, built-in screen, and mouse. Apple sold the Macintosh alongside its popular Apple II, Apple III, and Apple Lisa families of computers. Download Freddy Fazbear’s Pizzeria Simulator for Mac OS X - http://macos-download.org/games/freddy-fazbears-pizzeria-simulator/.
Before you start, don't forget to check the SD card requirements.
Using Raspberry Pi Imager
Raspberry Pi have developed a graphical SD card writing tool that works on Mac OS, Ubuntu 18.04 and Windows, and is the easiest option for most users as it will download the image and install it automatically to the SD card.
- Download the latest version of Raspberry Pi Imager and install it.
- If you want to use Raspberry Pi Imager on the Raspberry Pi itself, you can install it from a terminal using
sudo apt install rpi-imager.
- If you want to use Raspberry Pi Imager on the Raspberry Pi itself, you can install it from a terminal using
- Connect an SD card reader with the SD card inside.
- Open Raspberry Pi Imager and choose the required OS from the list presented.
- Choose the SD card you wish to write your image to.
- Review your selections and click 'WRITE' to begin writing data to the SD card.
Note: if using the Raspberry Pi Imager on Windows 10 with Controlled Folder Access enabled, you will need to explicitly allow the Raspberry Pi Imager permission to write the SD card. If this is not done, Raspberry Pi Imager will fail with a 'failed to write' error.

Using other tools
Most other tools require you to download the image first, then use the tool to write it to your SD card.
Download the image
Official images for recommended operating systems are available to download from the Raspberry Pi website downloads page.
Alternative distributions are available from third-party vendors.
You may need to unzip .zip downloads to get the image file (.img) to write to your SD card.
Note: the Raspberry Pi OS with desktop image contained in the ZIP archive is over 4GB in size and uses the ZIP64 format. To uncompress the archive, a unzip tool that supports ZIP64 is required. The following zip tools support ZIP64:
Sneaky Pizza Mac Os Catalina
- 7-Zip (Windows)
- The Unarchiver (Mac)
- Unzip (Linux)
Writing the image
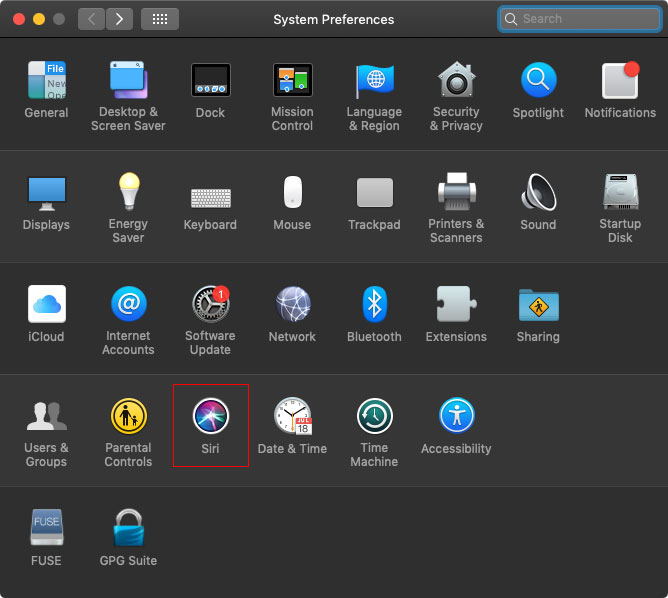
How you write the image to the SD card will depend on the operating system you are using.
Sneaky Pizza Mac Os X
Boot your new OS
Sneaky Pizza Mac Os 11
You can now insert the SD card into the Raspberry Pi and power it up.
For the official Raspberry Pi OS, if you need to manually log in, the default user name is pi, with password raspberry. Remember the default keyboard layout is set to UK.
Sneaky Pizza Mac Os Download
You should change the default password straight away to ensure your Raspberry Pi is secure.