Mirror Protocol Mac OS
The Apple Mac is undoubtedly a powerful device designed to complete the most difficult tasks in a matter of seconds. One of the many great features of an Apple MacBook or laptop is its in-built support for AirPlay mirroring.
- Mirror Protocol Mac Os X
- Mac Os Mirror
- Mirror Protocol Mac Os Catalina
- Download New Mac Os
- How To Mirror Os Drive
- Plenty of OS-specific tools can mirror folders, but you need something cross-platform and highly customizable. You need the 10-year-old command line file mirroring utility called rsync.
- SwOS is configurable from your web browser. It gives you all the basic functionality for a managed switch, plus more: allows to manage port-to-port forwarding, broadcast storm control, apply MAC filter, configure VLANs, mirror traffic, apply bandwidth limitation.
AirPlay mirroring can be used to cast your Mac’s screen on your TV. You may need it to watch a movie, give a presentation or even play games.

By default, the first available device will be selected for mirroring. If you cannot see the receiving device on the list, make sure that it is turned on and connected to the same Wi-Fi network as your Mac. Then try refreshing the device list. The screen mirroring settings are accessible through. Compile cdpr for Mac OS X Several existing tools can retrieve the CDP information from a Mac. The solution that seems the easiest to use is available on Source Forge under the project name cdpr. Before you begin this step, it is necessary to install Xcode from the Mac App Store and the “Command Line Tools”. These are in the Xcode. All Apple devices can use the screen mirroring technology with the help of AirPlay screen mirroring protocol, which is the oldest and most reliable screen mirroring protocols. Users can connect an iOS mobile or a Mac computer (with OS X) to Apple TV with the help of AirPlay and use it to display their mobile device screens.
Whatever the need may be, here’s the complete step-by-step guide to set up and mirror your Mac or MacBook to TV.
Screen mirroring on Mac can be done in 3 simple and easy ways:
1. With Apple TV via Airplay
If you are a proud owner of an Apple TV, you can start screen mirroring your Mac to your TV in no time with Airplay. AirPlay is Apple’s built-in feature for mirroring or sharing your device’s screen to an Apple TV or an AirPlay-compatible TV. This is also commonly known as AirPlay mirroring.
AirPlay mirroring allows you to mirror your display on an AirPlay receiver. This feature is available on both iOS devices like the iPhone and iPad, as well as Mac computers and laptops.
To mirror your Mac to Apple TV via AirPlay follow these steps:
- Connect your Mac to the same Wi-Fi network as your Apple TV or AirPlay 2-compatible smart TV.
- On your Mac, click in the menu bar at the top of your screen. If you don’t see , go to Apple menu > System Preferences > Displays, then select “Show mirroring options in the menu bar when available.”
- Choose your Apple TV or AirPlay 2-compatible smart TV.
- If an AirPlay passcode appears on your TV screen, enter the passcode on your Mac.
- To stop mirroring click on the AirPlay icon on the top right corner and click on Turn AirPlay Off.
Mirror Protocol Mac Os X
2. With an Airplay 2 supported TV
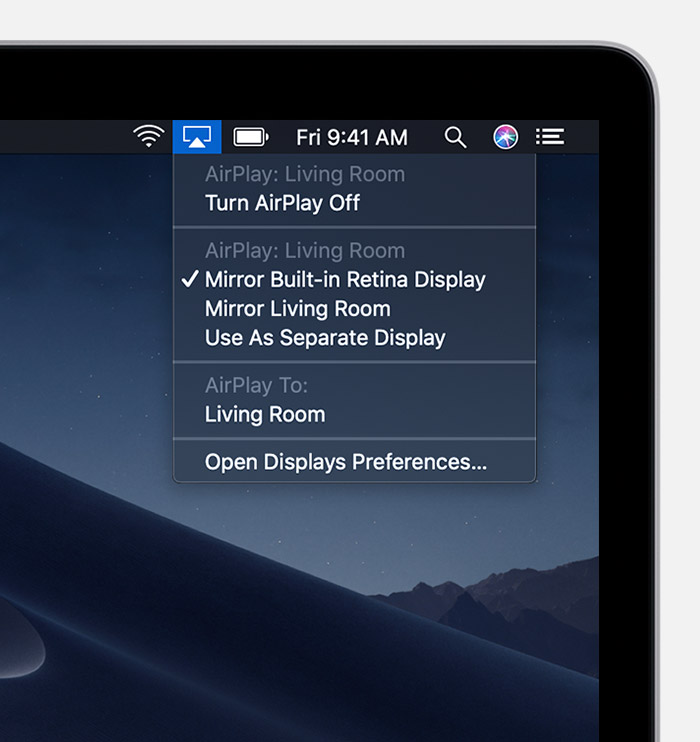
The above steps also hold true for any AirPlay 2-enabled TV that you may have:
- Make sure both your AirPlay 2-supported TV and Mac are switched on and connected to the same network.
- Select your TV from the top right corner of the Mac’s menu bar by clicking on
- Your Mac’s screen will then start mirroring on your smart TV.
- To turn screen mirroring off, click on again and select Turn AirPlay Off.
3. Without Apple TV via HDMI cable
You can also mirror your Mac to your TV with an HDMI cable. First, check if an HDMI cable is supported on your Mac and your TV. If it isn’t supported, you may have to purchase an AV adapter like Apple’s Digital AV Adapter as well.
You can then order both of them easily on Amazon. The HDMI cable will cost you around $15 to $25 while the Digital AV Adapter is priced at roughly $49.
So after you have all the necessary hardware ready, follow these steps:
- Connect your Mac with the HDMI cable
- If you are using a Digital AV Adapter make sure the HDMI cable is connected to the adapter
- Connect the other end of your cable into a port on your TV
- On your TV remote, press the “Source” button
- Your Mac’s screen will be mirrored on your TV
So you don’t need to have an Apple TV to mirror your Mac on your TV. Mirroring can be done without Apple TV via an HDMI cable as well.
Mac Os Mirror
The only downside of it is that it cannot be done wirelessly as is the case with AirPlay.
Mirror Protocol Mac Os Catalina
It is still a useful alternative as you may not have an Apple TV with you at all times.
Download New Mac Os
When you are away from home, especially if you’re traveling, an HDMI cable is much more portable and convenient to carry around in your bag or briefcase.
How To Mirror Os Drive
Moreover, most TVs available today support an HDMI cable so you won’t usually face any compatibility issues.
That being said if you already have an Apple TV or any AirPlay 2-compatible TV, then you shouldn’t bother with an HDMI cable as you can easily mirror your Mac to the TV wireless over Wi-Fi.