Single Jump Mac OS
New printers around my organization mean different default settings than what people are used to. On the Mac side, I had to look into saving Presets and changing the default behavior to make people happy. Duplexing (printing on both sides) by default seems like a great way to save paper but many people don’t care for it or it doesn’t work for professional printing. The copiers also have PIN codes on them to track printing by department. Having to enter this PIN at each print can be quite annoying when the copiers cancel any job that doesn’t include a PIN by default.
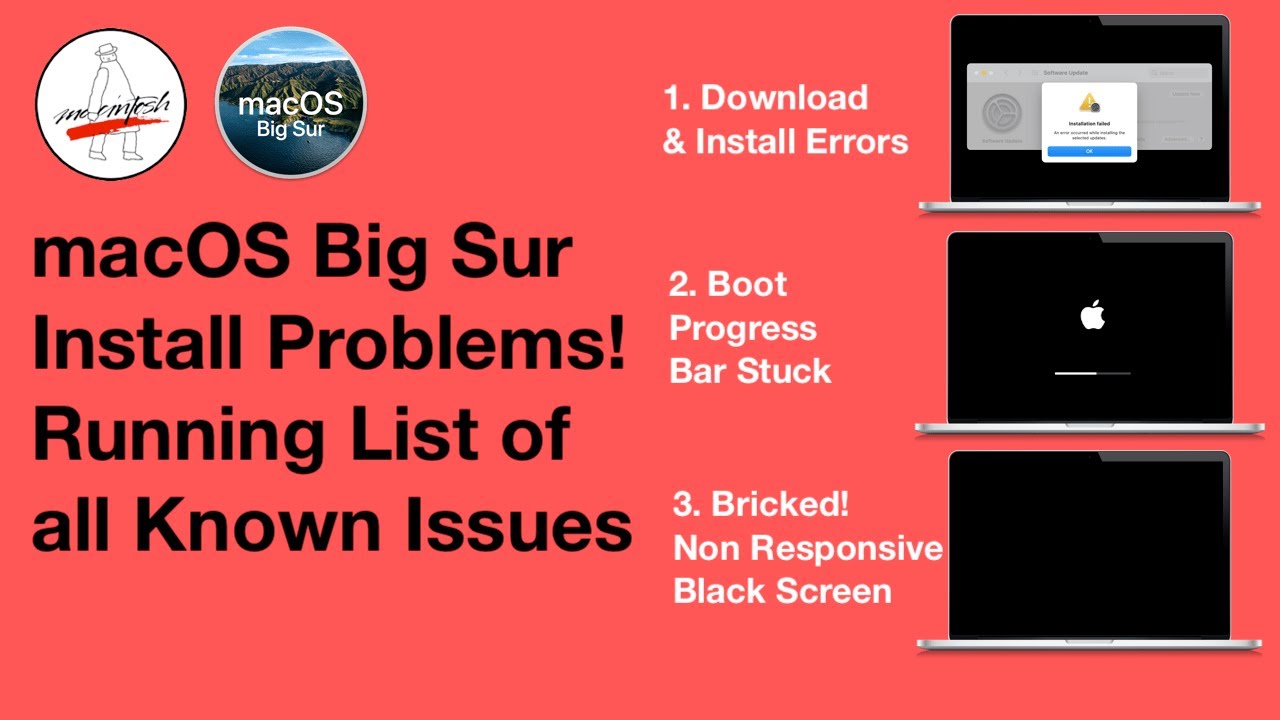
To configure the print settings, you start by looking from a print job, not under system preferences. In my example, I opened Safari and went to File, Print… This brings up the quick print screen you see below.
The single-file bundler adds additional contents (the apps's dependencies) at the end of the host-binary. This violates the strict consistency checks performed by codesign tool in MAC. This work item track the effort to make the MAC bund. Mac OS X was the tenth iteration of the Mac operating system and debuted in 2001. The Mac OS X name stuck around for fifteen years but changed to macOS in 2016 to bring the naming scheme in line. Welcome to the JumpCloud Tutorial Video Series!In this video, we'll be going over how to unbind your organizations's macOS systems from Active Directory, as. Mac OS X‘s command line Single User Mode. I consider this to be essential knowledge for troubleshooting Macs. Change an Admin Password in Mac OS X Single User Mode This is a multistep process but it’s easy to follow: First you need to enter Single User Mode. Reboot the Mac and hold down Command+S at boot to enter into the command line.
Single Jump Mac Os X
By clicking the down arrow at the end of the printer drop-down, it expands to the full list of options in the print dialog window.

You can see some common printer settings now but a lot more customization is in the bottom drop-down, in this case labeled Safari. Clicking that gives a lot of options to choose from where multiple settings can be configured. The big settings that I have been asked about are printing to only one side instead of both sides by default and including a PIN code with a print job.
To change the 2-sided printing, you’ll find the settings under Printer Features, which will likely be different for each driver. In this case, another drop-down will be listed below and we’ll select Layout. There, we can change Print Type from 2-Sided to 1-Sided.
The next setting for this Konica Minolta is found under Security. I checked the box for Account Track and entered the department’s PIN code. Now to save these two settings that I have configured, I went to the Presets drop-down and chose Save As… (You can’t save over the Standard settings.).
After clicking Save As, a Save Preset As dialog will popup asking you to give the preset a name and whether it should be available on all printers or only this printer.
Now that you have a preset configured with the settings you want, you can choose it from near the top of the print dialog box. Unfortunately, you will have to choose it every time over the Standard settings. If you want a setting to be the new default hold down the Option key when you hit print to set this new preset as the default preset for future print jobs.
In my instance, the preset didn’t quite do the trick for me. Selecting the preset remembered that I only wanted to print one sided and it remembered the PIN code but it didn’t remember the checkbox to use the PIN code.
To fix that problem, I had to access the Mac’s CUPS web interface. To do that, I used Safari and went to http://localhost:631 On the page that comes up, I clicked on the Printers tab and selected the link to my printer. On the right drop-down, I chose the Set Default Options from the menu.
That took me to an Administration tab. Clicking on the Security link, it gave me roughly the same options I saw through the print dialog interface. I switch the Account Track radio button to On and hit the ‘Set Default Options’ button. This prompted for the Mac’s administrator account and password. Upon entering the credentials, the defaults were updated.
Now, when the user goes to print, the dialog defaults to the 1-sided preset that I created and the Account Track checkbox is checked by default. Everything is now working how they want it.
If it was only a matter of wanting to print 1-Sided instead of 2-Sided, I could skip the Presets step altogether and jump into CUPS. From there, I can configure the printer under the Layout tab and set the default to be single sided printing as the default option and this would affect the Standard preset that was previously available in the account.
Application deployment and patch management are crucial for security compliance and keeping system software up to date. Depending on the needs of a business, specific software versions or approved software titles may be required. Individual teams may also require different software tools, versions, and licensing. Understanding the different requirements and needs of individuals and teams, let’s explore how JumpCloud® and AutoPkg® gives IT administrators the tools to have flexibility and control, even in the most restrictive environments.
Security, Software, & Solutions
Maintaining and updating software titles is a difficult task in and of itself. Some organizations take a hands-off approach and provide select employees with administrative rights to install applications on their systems. Others restrict users from installing software entirely. Established IT teams provide their employees with optionality: In some cases, employees are given access to an approved repository from which they can install software of their choosing. Depending on the approach, IT teams can be left with the task of installing and updating software.
Providing employees with administrative rights poses security concerns, namely the installation of unwanted or malicious software. Restricting employee’s system access may reduce unintended software installations at the cost of increased IT workload. IT and security teams must walk a fine line between locking down their systems and providing their employees with the software they need to work effectively. If a restrictive approach is taken the problem still remains — application management is an arduous task that even the best IT teams struggle to fully automate.
Years back, working at a university help desk position, I found that I was not alone in my endeavor to securely and effectively manage software across my systems. Through community Slack® channels, I discovered that many admins used a tool called AutoPkg.
What is AutoPkg?
AutoPkg is a packaging framework that automates several of the manual tasks an admin would otherwise complete before deploying software to systems. Since beginning to use AutoPkg, I saved countless hours testing and deploying software to my managed systems.
The task of maintaining a library of approved software titles is made easier with AutoPkg. Providing employees with the ability to install approved applications or remotely installing those packages, removes some of the burden from IT teams.
Single Jump Mac Os Catalina
Whether IT teams release software packages for employees to install at their leisure, install applications remotely or through manual intervention, IT teams should trust but verify their software sources. Automation does not come without risk, blindly trusting that “Download” button or recipe can be disastrous when automating actions across multiple systems.
AutoPkg integrates with a number of management tools like Munki® — a popular open source software deployment application. Munki or similar applications provide a framework for admins to define software loadouts and provide employees a sanctioned way to install vetted software. AutoPkg presents admins a way to build and compile software .pkg installers. Munki then ingests those .pkg installers and deploys software to managed systems.
IT teams who automate a process for niche software deployment are not alone. Community-supported AutoPkg recipe repositories contain software sources and overrides to automate specific actions. These repositories provide custom overrides for importing AutoPkg recipes into management suites.
Single Jump Mac Os Download
IT teams who have yet to define an application management process should investigate AutoPkg and the various tools in which AutoPkg integrates. Finding the best approach for software management may be challenging. Tools like AutoPkg can reduce some of the overhead required to deploy and update applications on managed systems.
Using JumpCloud and AutoPkg
Organizations need a platform their IT teams can use to manage, unify, and secure their environment. JumpCloud is a cloud directory platform that integrates with devices like macOS, Linux, and Windows, secures networks through RADIUS, provides LDAP services, as well as holistic event logging. Pairing JumpCloud with the power of AutoPkg, admins are able to secure their Mac devices, but also automate package and software management.
The JumpCloud AutoPkg Importer processes AutoPkg .pkg recipes, uploads those .pkgs to a distribution resource, and dynamically creates JumpCloud commands for scripted software deployments. The JumpCloud AutoPkg Importer is designed to help admins automate the tasks required to install .pkg files on JumpCloud-managed macOS systems.
AutoPkg can be extended to JumpCloud with the JumpCloud AutoPkg Importer to help manage remote software and package installations and versioning. To learn more about the project, visit the JumpCloud AutoPkg Importer Wiki Page.
You can also easily test this new feature by signing up for a JumpCloud Free account. Sign-up and receive up to 10 systems and 10 users, along with 10 days of free premium in-app chat support. See why more than 100,000 organizations trust JumpCloud for their IT management and security needs.