Pair & Repair Mac OS
- Pair & Repair Mac Os Catalina
- Pair & Repair Mac Os X
- Pair & Repair Mac Os Download
- Pair & Repair Mac Os 11
Disk Utility can find and repair errors related to the formatting and directory structure of a Mac disk. Errors can lead to unexpected behavior when using your Mac, and significant errors might even prevent your Mac from starting up completely.
VeryPDF PDF Repair for Mac is designed for fixing corrupted PDF files on Mac computers. It can deal with multiple PDF files in only one process. To permission password (owner password) protected PDF, this application can reconstruct the PDF without the permission restrictions. How to repair Mac OS X and Bootcamp partitions Repairing Mac OS X partition. To repair Mac OS X partition please follow these steps: Boot your computer into recovery mode (hold Command+R while it starts) Open Disc Utility; Choose your Mac partition (not the whole hard drive) Press “Repair partition” Repairing Bootcamp partition. Or, select Tools iOS Pair to Mac. The Pair to Mac dialog displays a list of all previously-connected and currently-available Mac build hosts: Select a Mac in the list.
Before proceeding, make sure that you have a current backup of your Mac, in case you need to recover damaged files or Disk Utility finds errors that it can't repair.
Open Disk Utility
In general, you can just open Disk Utility from the Utilities folder of your Applications folder. However, if your Mac doesn't start up all the way, or you want to repair the disk your Mac starts up from, open Disk Utility from macOS Recovery:
- Determine whether you're using a Mac with Apple silicon, then follow the appropriate steps:
- Apple silicon: Turn on your Mac and continue to press and hold the power button until you see the startup options window. Click the gear icon labeled Options, then click Continue.
- Intel processor: Turn on your Mac, then immediately press and hold these two keys until you see an Apple logo or other image: Command (⌘) and R.
- You may be asked to select a user you know the password for. Select the user, then click Next and enter their administrator password.
- From the utilities window in macOS Recovery, select Disk Utility and click Continue.
Select your disk in Disk Utility
Choose View > Show All Devices (if available) from the menu bar or toolbar in Disk Utility.
The sidebar in Disk Utility should now show each available disk or other storage device, beginning with your startup disk. And beneath each disk you should see any containers and volumes on that disk. Don't see your disk?
In this example, the startup disk (APPLE HDD) has one container and two volumes (Macintosh HD, Macintosh HD - Data). Your disk might not have a container, and it might have a different number of volumes.
Repair volumes, then containers, then disks
For each disk that you're repairing, start by selecting the last volume on that disk, then click the First Aid button or tab.
In this example, the last volume on the disk is Macintosh HD - Data.
Click Run to begin checking the selected volume for errors.
- If there is no Run button, click the Repair Disk button instead.
- If the button is dimmed and you can't click it, skip this step for the disk, container, or volume you selected.
- If you're asked for a password to unlock the disk, enter your administrator password.
After Disk Utility is done checking the volume, select the next item above it in the sidebar, then run First Aid again. Keep moving up the list, running First Aid for each volume on the disk, then each container on the disk, then finally the disk itself.
In this example, the repair order is Macintosh HD - Data, then Macintosh HD, then Container disk3, then APPLE HDD.
If Disk Utility found errors that it can't repair
If Disk Utility found errors that it could not repair, use Disk Utility to erase (format) your disk.
If your disk doesn't appear in Disk Utility
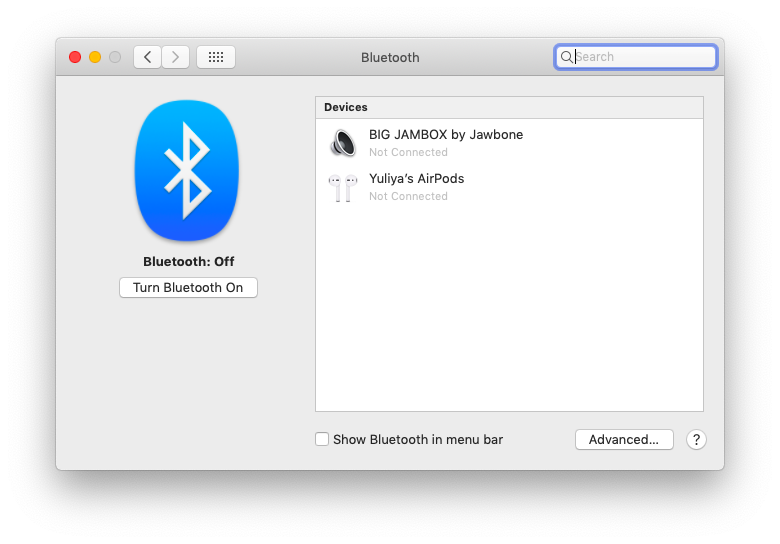
If Disk Utility can't see your disk, it also can't see any containers or volumes on that disk. In that case, follow these steps:
Pair & Repair Mac Os Catalina
- Shut down your Mac, then unplug all nonessential devices from your Mac.
- If you're repairing an external drive, make sure that it's connected directly to your Mac using a cable that you know is good. Then turn the drive off and back on.
- If your disk still doesn't appear in Disk Utility, your Mac might need service. If you need help, please contact Apple Support.
This guide is about the Repair Boot Disk in Mac OS X with Disk Utility & Recovery HD. I will try my best so that you understand this guide very well. I hope you all like this guide Repair Boot Disk in Mac OS X with Disk Utility & Recovery HD.
If you’ve tried to repair the boot volume in Mac OS X before, you’ll no doubt notice that the Repair Disk option is grayed out and can’t be used in Disk Utility.
Although this is still the case when booting in most versions of Mac OS X, you can use the Mac OS Recovery partition to repair the Mac OS X boot disk, which prevents you from using an external boot drive to repair the disk.
The trick is to boot your Mac into recovery mode first and perform the repair operation from there. After booting into recovery mode, you will notice that the Disk Utility repair feature has been removed, and you can repair the boot disk as intended. We will tell you exactly how to do this, step by step.
How to Repair a Mac Startup Disk with Disk Utility in Mac OS X.
- Restart your Mac and hold down Command + R to start recovery, or press and hold OPTION
- Select “Recovery HD” from the start menu
- On the Mac OS X Utility screen, select “Disk Utility”
- Select a boot volume or partition from the left menu and click the Repair tab
- Repair Disk is now possible, correct the boot volume by clicking Repair Disk
The repair process can take a while if there are a lot of errors in the drive, but often no problems are found, so nothing is executed. It’s best to let the process go, of course, because it can take a while, and you don’t want to interrupt the initial scan of drive problems or repair attempts assuming that problems have been found on the drive.
In recovery mode, you may also want to check and repair disk permissions, repair user permissions, and check and repair other disks.
Once again, if you find that the Repair Disk feature is grayed out and can’t be clicked in Disk Utility, be sure to restart your Mac in recovery mode to make it available again.
Remember that “Verify Disk” is always available regardless of whether it is booted from the primary boot drive or not. It’s just a Repair feature that requires the latest versions of MacOS and Mac OS X to be used from a recovery disc or other boot disk on a Mac.
Benefits: Repair Boot Disk in Mac OS X with Disk Utility & Recovery HD
Pair & Repair Mac Os X
- The Repair Boot Disk in Mac OS X with Disk Utility & Recovery HD guide is free to read.
- We help many internet users follow up with interest in a convenient manner.
- The price of the Repair Boot Disk in Mac OS X with Disk Utility & Recovery HD guide is free.
FAQ: Repair Boot Disk in Mac OS X with Disk Utility & Recovery HD
Guide about Repair Boot Disk in Mac OS X with Disk Utility & Recovery HD
Pair & Repair Mac Os Download
How this Guide helping you?
What are the supported devices for this guide?
What are the supported Operating system?
Final note: Repair Boot Disk in Mac OS X with Disk Utility & Recovery HD
Pair & Repair Mac Os 11
If you have any queries regards the Repair Boot Disk in Mac OS X with Disk Utility & Recovery HD, then please ask us through the comment section below or directly contact us.
Education: This guide or tutorial is just for educational purposes.
Misinformation: If you want to correct any misinformation about the guide “Repair Boot Disk in Mac OS X with Disk Utility & Recovery HD”, then kindly contact us.
Want to add an alternate method: If anyone wants to add more methods to the guide Repair Boot Disk in Mac OS X with Disk Utility & Recovery HD, then kindly contact us.
Our Contact: Kindly use our contact page regards any help.