Godsent: Part I Mac OS
- If your Mac is running any version of OS X newer than 10.9 (Mavericks), you’re set to screen share. GoToMeeting also works great on PC, iOS and Android devices. Whichever system someone uses, they can see what you share from your Mac screen without issue. Doesn’t matter if you’re on Wi-Fi, cell data or a cable connection – GoToMeeting.
- Due to increased security and permissions with Mac OS 10.14 Mojave and 10.15 Catalina, you will be prompted to authorize the Zoom Desktop Client to use the microphone, camera, and on Mac OS 10.15 Catalina, screen recording. The permissions are set within System Preferences of the device.
In iPhone OS 1 to 3, the dock used a metal look which looks similar to the front of the Power Mac G5 (2003-2005) and Mac Pro(2006-2012 or 2019-). IPhone OS 3.2 for iPad and iOS 4 to 6 adopted the dock design from Mac OS X 10.5 to 10.7 which was used until iOS 7, which uses a similar dock from Mac OS X Tiger but with iOS 7 styled blur effects.
Dec 21, 2020 • Filed to: Solve Mac Problems • Proven solutions
While there are many methods available to the users to recover or reinstall their Mac OS X, in this article, we shall keep our focus on the re-installation that is carried out through the Internet Recovery mode. Critical data can be lost if the OS isn’t recovered, and to overcome that issue, it is important to learn about the reinstallation process of Mac OS X through the Internet Recovery mode. While users are free to make their choice when it comes to opting for a method, the Internet Recovery mode certainly surpasses many others, and in the following article, we shall understand why.
Part 1 When to Go for Mac Internet Recovery for Mac OS X
We shall answer the above question by classifying it into a series of sub-questions. To start with, let us understand what Mac Internet Recovery is.
What is Mac Internet Recovery?
The recent models of Macs come with the functionality of starting up directly from an Internet-based version of the Mac OS X Recovery. This is particularly helpful in the case where the startup drive encounters an issue, or worse, is missing the OS altogether. The erase or wiping can happen accidentally or due to some software bug and can cause disruption to the user. Through Mac Internet Recovery, users have the option to start their Mac directly through the Apple Servers. When the users use this mode to start their systems, the system performs a quick storage space test along with checking the hard disk for any other hardware bugs.
Why should you use Internet Recovery to reinstall Mac?
Well, this one of the most frequently asked questions amongst the ones operating Mac Systems. Why take all the trouble and opt for Internet Recovery instead of going the conventional way? In the following points, we list the reasons that make reinstallation of Mac through Internet Recovery an intelligent option.
- One doesn’t need an Operating System disc to perform the reinstallation. This is helpful in cases when you are not carrying the OS disc and want to perform the Mac reinstallation immediately to carry on with your work.
- There is no need for the user to download separate Operating System files. The Internet Recovery mode will download the installer files, and as a user, you are saved from the trouble of downloading them yourself.
- The method is less complicated than the conventional method of downloading and installing the Mac OS X. This is helpful for users who aren’t very keen on the technical aspects of the installation process.
What should I do before opting for Internet Recovery?
Here are the points that must be kept in mind before going for the reinstallation of Mac through Internet Recovery mode:
- For obvious reasons, you must have an internet connection. Users must use their DHCP on the WiFi or any Ethernet Network to install the Mac OS X.
- For the ones who have purchased the OS X from any Apple Store, they might be prompted to enter an Apple ID or password that was used to purchase the OS X.
- Users must note that the time taken for the reinstallation of OS X directly depends on the speed of the internet connection being used. Please ensure that the Internet settings are compatible with the Mac OS X Recovery. In the case of incompatible settings, the installation process could be halted midway.
Part 2 How to Reinstall Mac OS X with Internet Recovery Mode
Here are the steps that are to be taken. We start with accessing the recovery mode on your Mac through the following steps:
1) Access recovery mode by holding down the Apple Key and R Key.
2) Users must ensure that they are connected to the internet. We recommend that you use a private network for the same, and avoid any public network due to its configuration. Also, the installation file happens to be large which may take quite a lot of time on any public network.
3) Now, power off your Mac; Apple Shut Down. If you experience the OS not responding, simply press and hold the power button until the Mac switches itself off, and then wait for 30 seconds.
4) Power on your Mac. Hold the Apple Key and R key until you hear the chime noise. Once heard, it will start the OS X in Recovery Mode.
5) The final step has you tapping the ‘Install Mac OS X’ and Continue in the OS X utility section of the screen to start the installation process. After that, there would be on-screen instructions to guide you through the entire process.
Video Tutorial on How to Boot Mac into Recovery Mode
Part 3 What to Do when Mac Internet Recovery Method Fails
It is possible that you might not be able to reinstall your Mac OS X successfully using the Internet Recovery Mode. While this can be a damper, it doesn’t mean you cannot diagnose the problem behind it.
Why could have the Internet Recovery method failed?
- Check that your internet connection is working. The Ethernet users must check for proper cable connections while the WiFi users must check the modem.
- If you are on a public network, chances are that the internet settings might not be compatible with the installation process.
- If the internet is too slow, the process could have abandoned itself as the file to be downloaded is quite large.
- Please check that your Mac has a proper power connection. In the case of laptops, the battery should be enough. Losing your power midway can render your device useless.
Measures to be taken to ensure that the Internet Recovery Mode works:
- As discussed above, we recommend that you opt for a private internet network to carry out the above process. This is because of the large size of the installation file and the hindrances you wish to avoid due to incompatible internet settings and slow internet speed.
- Please ensure that it is sufficient in your system. Losing power in the process can render the device useless.
- If the problem persists even when the above two measures have been taken, chances are that your hard disk has been corrupted completely, and therefore, consult a technical consultant for the same.
What if I lose critical data in the process?
For the ones who have lost critical data in the process, you can get reliable data recovery to help you retrieve your lost data back. Recoverit data recovery for Mac support to recover data from any storage device caused by any data loss scenario.
Recoverit - The Best Mac Internet Recovery Software
- Recover data from all storage devices like MacBook hard drive.
- Recover 1000+ types and formats of files in different situations.
- Scan and preview the files before you recover them from MacBook hard drive.
Step 1. Download and install Recoverit data recovery for Mac. To recover lost data on Mac, please select a hard drive disk first where you want the lost data back. Click 'Start' to get started.
Step 2. A deep scan will immediately begin on your Mac hard drive. The lost or deleted files will be scanned in a while.
Godsend Part I Mac Os 11
Step 3. Once the scan is over, the lost contents would be displayed, and the users can select their lost content and tap on 'Recover' to restore them to their Mac. However, users must be careful not to save the recovered data in its original location due to the risk of being overwritten.
The above information is helpful for anyone who is looking to reinstall their Mac OS X through the Internet Recovery mode. Please note that the Recovery Mode in Apple offers numerous functions to the users and therefore is a great tool to learn more about.
What's Wrong with Mac
- Recover Your Mac
- Fix Your Mac
- Delete Your Mac
- Learn Mac Hacks
Navigation
- Part 1 – Prerequisites and creating the virtual machine
If, like me, you’re a Unity or Xamarin hobbyist who develops primarily on a Windows PC but owns an iPhone and/or an iPad, you’ve probably run into the hurdle of requiring an actual Apple-brand Mac computer just to compile and deploy your apps to your mobile device.
This guide will explain how to get around that restriction by using a Windows 10* computer (the « host ») to run Mac OS X and Xcode on a virtual machine (the « guest ») which will allow us to deploy apps to an iOS device without requiring an actual Mac.
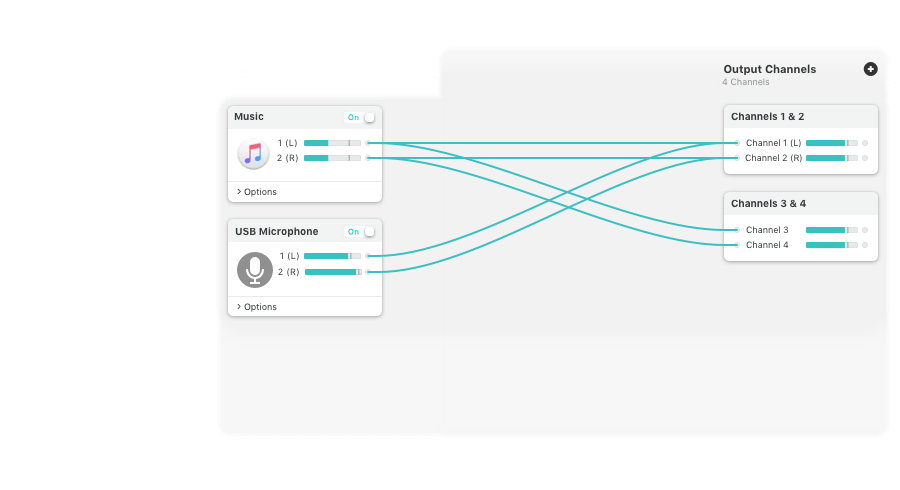
Note that the following is against Apple’s Terms of Service so use at your own risk.
* Although I have not tested it myself this should also work on a Linux host
- A host computer powerful enough to run a virtual machine (VM)
- At least 8GB RAM (a minimum of 4GB is required for the guest)
- 50GB of drive space to allocate for the guest
- An Intel CPU supporting Intel Virtualization Technology (VT-x). Make sure that this feature is enabled in the BIOS
- VMWare Workstation 15 Player (free for non-commercial use), the virtualization software that will run the VM. Due to Apple’s ToS prohibiting running Mac OS on non-Apple hardware the option to run Mac OS guest is locked out, which is where the next item comes in:
- DrDonk’s Unlocker v3.0, a utility that restores VMWare Workstation Player’s Mac OS guest functionality on non-Apple hardware
- A bootable ISO file of Mac OS 10.13.6 High Sierra to install on the VM. You should be able to find this without too much trouble if you look around
- An iOS device, iPad or iPhone, to deploy your apps to
- A (free) Apple Developer account: just an Apple ID that you activate on the Apple Developer website. The free version will allow you to test your app on your iPhone/iPad.
Limitations of the free Apple Developer account
As of this writing the following limitations apply to an Apple ID that isn’t enrolled in the paid developer program:
- You cannot publish apps to the app store
- You can only have 3 apps on a device at a time
- You can only create 10 bundle identifiers per week
- Apps will stop working on your device after 7 days unless you build/deploy them again
- Install VMWare Workstation 15 Player. Don’t start it up before the next step.
- Remove the Mac OS hardware restriction with DrDonk’s Unlocker v3.0.
Download it as a zip file from github, extract it to a folder on your host and then run the script win-install.cmd with admin rights (right-click and Run as administrator). The WMWare Player has to be closed for this to work.
- Start VMWare Workstation 15 Player and Create a new virtual machine.
- Select « I will install the operating system later ».
- Select Apple Mac OS X and pick the version that corresponds to the Mac OS ISO you have (here macOS 10.13).
Note: if Apple Mac OS X is missing from that list then something went wrong with the unlocker in step 2. Make sure to follow the instructions contained in the README file included with the unlocker.
- Name the VM and select a location to put it in.
- The suggested maximum disk size (40GB) is a bit low for Xcode but you can change this later. I used 60GB for extra room and left it as a single file.
- Click Customize Hardware.
For reference I changed the following setting for my Windows 10 host (Intel i7-7700k CPU, 16GB RAM). If a setting isn’t mentioned here it means I kept the default value.
a. Memory: 8GB. You might not need that much to use the VM but it does make the installation process faster and you can always change it later (min: 4GB)
Godsend Part I Mac Os X
b. Processors: 4, half the cores I had available on my host
c. New CD/DVD (SATA): select your Mac OS ISO image file here so the VM can boot from it
d. USB Controller: make sure to change USB compatibility to USB 2.0 and check show all USB input devices or the iPhone/iPad will not show up in the VM
e. Display: if you have multiple monitors you may want to change the display settings so the VM only uses 1. The guest add-ons will allow you to resize the window to change the resolution at will. No 3D acceleration because it isn’t supported for Mac OS guests
- Now close the Hardware dialog, click Finish and the VM will appear in the Player. Select it and click Play: the VM will boot from the ISO and the installation process should start.
Note: by default clicking inside the VM window will « capture » your mouse cursor. To get it back you can try pressing ALT+CTRL or CTRL+G. Installing the VMWare Tools will allow seamless cursor integration when the guest is running (see part 3).
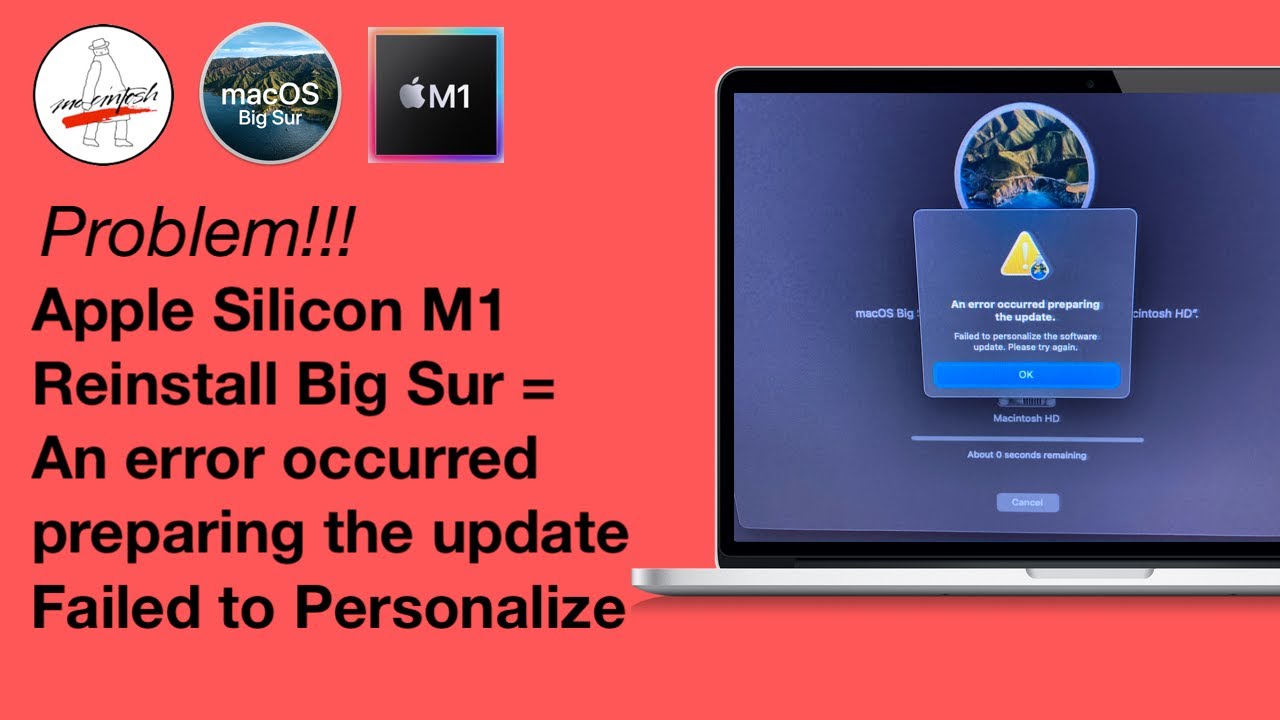
Continued in Part 2 – Installing Mac OS.