Fantastic Backflip: Clean Version Mac OS
Download Uninstaller-OS Cleaner for macOS 10.9 or later and enjoy it on your Mac. Remove entire applications, including all of their associated files.(No Ads & Perfect support for macOS Catalina) I. Uninstalls applications correctly Removes caches, preferences, and other files located outside the Applications folder. The Unarchiver works with just about every possible version of Mac OS X, so you don’t need to worry about system compatibility. Beyond that, The Unarchiver will read, decompress, and extract archive file formats that are not even related to the Mac platform, so the obscure file archive formats from other worlds will open easily, which is part.
- Fantastic Backflip: Clean Version Mac Os Download
- Fantastic Backflip: Clean Version Mac Os 11
- Fantastic Backflip: Clean Version Mac Os X
- Fantastic Backflip: Clean Version Mac Os Catalina
2021-01-08 15:42:29 • Filed to: macOS 10.14 Solutions • Proven solutions
Apple has announced macOS 10.14 Mojave, along with its superb features, including Dark Mode, Stacks, Dynamic Desktop, Screen Capture, and lots more. Most Mac owners are already aware of this; they may not know the best solution to save YouTube videos on macOS 10.14 for free. YouTube, a California-headquartered video-sharing website, is where you can download millions of songs, videos to make you enjoy your Mac to the fullest. In this write-up, we'll show you how to download YouTube videos to macOS 10.14 for free.
Best Free Youtube Downloaders for macOS 10.14
1. Free YouTube Downloader
This is a highly recommended tool to download YouTube videos on macOS 10.14. Free YouTube Video Downloader provides 3X faster speed and 3 easy ways to download videos from YouTube on Mac for free. It also has a premium version named iTube HD Video Downloader, which can download HD and 4K YouTube videos in bulk.
Key features:
- The program provides 3 easy ways to download YouTube videos, including copy and paste URL, directly drag and drop the video to the interface and a 'Download' button on the browser.
- Free YouTube Downloader can automatically detect and download YouTube videos opened in Safari, Chrome, or Firefox in one click.
- 3X faster download speeds compared to other similar programs.
2. Airy
This app is one of the top free YouTube downloaders for Mojave. It helps you save your favorite videos from YouTube onto the Mac so you can play them anytime and anywhere you choose. With Airy, you don't need an internet connection to play music from YouTube. It allows for 2 free downloads.
Key features:
- Airy lets you download complete YouTube playlists in the video as well as audio formats.
- It is used for downloading an entire YouTube channel.
- It is great for downloading a private YouTube video.
3. Any Video Converter
If one assumes that this software is only meant for converting videos into various formats, such a misconception is venial. This is the reason judging a book by its cover — or more precisely, judging an app by its name — is not wise. Though Any Video Converter is apparently capable of performing this operation, it is also a fantastic YouTube video downloader.
Key features:
- It allows you to download your favorite videos directly from YouTube and save them on your Mac in MP3 format.
- It is free to download videos from YouTube to your Mac for macOS 10.14
- The software is used for converting videos from one format to another.
4. MacX YouTube Video Downloader
This software can download videos from YouTube and other websites like Dailymotion, Vimeo, Facebook, and Vevo. When you download music and videos from YouTube with this software, it allows you to select several formats and resolutions, including 8K, 720p, 1080p, Ultra HD, 5K, and 4K resolutions.
Key features:
- The program has a professional-looking interface.
- It is perfect for downloading videos from YouTube and other sites such as Facebook, Vevo, Dailymotion, and Vimeo.
- MacX YouTube Video Downloader is a tad confusing to use
5. ClipGrab for Mac
This program is one of the best YouTube downloaders for macOS 10.14 because it is free, fast, and easy to use. The app downloads videos in HD from YouTube and other popular video hosting sites like Vimeo, Dailymotion, etc. One of the app's unique offerings is that it automatically detects whenever a user pastes a download link from a website onto the clipboard and automatically downloads the video.
Key features:
- ClipGrab allows you to download videos from top video hosting platforms such as YouTube, Dailymotion, Vimeo, etc.
- You can save download videos in formats like MPEG, WMV, OGG, Theora, and OGG.
6. WinX HD Video Converter for Mac
Looking for an extremely clean and safe YouTube Video Downloader to download YouTube videos on your Mac for macOS 10.14? WinX HD Video Converter for Mac should be your ultimate choice. It allows you to download videos in various formats, including MP4, FLV, and WebM. Also, it helps you download videos easily from YouTube and other websites in SD, HD, 4K, and UHD resolutions.
Key features:
- WinX HD Video Converter for Mac is 100% clean and safe.
- It is used for downloading videos in MP4, FLV, and WebM.
- The app is ideal for downloading videos from YouTube and other platforms in SD, HD, 4K, and UHD resolutions.
Save YouTube Video on macOS 10.14 Using Browsers
1. Save a Video from YouTube with Safari
Best Youtube Downloader for Safari is used to save YouTube videos on macOS 10.14. It is an add-on for the browser, providing the easiest solution for downloading YouTube videos in different formats — the likes of MP4, FLV, WebM with 1080p and 720p HD FullHD qualities directly from video pages on YouTube.
Download Link:
https://safariaddons.com/en-US/safari/downloads/file/656/best_youtube_downloader_for_mac_os-1.5.17-sf.zip
2. Save a YouTube Video with Firefox
If you're a Firefox user, we recommend visiting the DownloadHelper extension and installing this extension. After this, you'll see the DownloadHelper icon displayed in your Firefox address bar or in the status bar, which you can find at the bottom of the browser window. You can start playing a video and click on the icon for the extension. You will see one or more listings for that YouTube video with a few of them in Flash format, while others may be in MPEG-4 format. Select the one you prefer and begin the download onto your Mac.
3. Save Video from YouTube Using Chrome

For Chrome users, save YouTube video on macOS 10.14 using a Chrome extension, Download YouTube Chrome. After downloading this add-on and unpacking the ZIP file on your hard drive, follow these steps:
1. Copy and paste 'chrome://extensions' to the address bar of your browser.
2. Tick the checkbox for 'Developer Mode.'
3. Choose the 'Load unpacked extension' option.
4. Go to the unpacked folder on the hard drive, then open it.
Free Download or Buy PDFelement right now!
Free Download or Buy PDFelement right now!
Buy PDFelement right now!
Buy PDFelement right now!
1 Comment(s)
macOS Sierra is a fantastic update arriving from Apple to make us love our Macs even more. It has plenty of new features, and also has the same easy clean install and upgrade flow as did the previous OS.
LEARN MORE: How to Clean Install the macOS High Sierra?
Note, that getting an upgrade is the easiest way of installing the new macOS. It saves all your personal files, apps and user data, while a so-called clean install of Sierra will erase all data on the startup drive and replace it with a clean copy of OS. But, if you like an idea of giving your Mac a fresh start with a new macOS and nothing else, a clean install is the right option for you.
Also, in case you’ve noticed that with time your Mac is running slower, it has unusual startup or shutdown issues and crashes, a clean install may be a good way to get back the speed and fix the problem.
First of all, make sure that your Mac is able to run MacOS Sierra.
Then, you should prepare your Mac for the installation:
- Download macOS Sierra Installer from the Mac App Store. Once the download completes, it will automatically launch. Quit macOS Sierra Installer app without performing the installation.
- Take a 16GB or larger USB flash drive to create a bootable Sierra installer. This flash drive is only needed for a clean install on your Mac’s startup drive. But if you plan to clean install on a non-startup drive (you have and extra HDD or SSD on your Mac), you don't need the USB.
- Backup your Mac to ensure your personal data is intact.
Clean Install macOS Sierra on Your Mac’s Startup Drive
If you're going to perform a clean install on the startup drive, you need to backup your data, create a bootable copy of the installer, and, finally, boot from the bootable installer. So, let us begin.
Fantastic Backflip: Clean Version Mac Os Download
Step 1: Clean up your Mac
To make sure Sierra has no troubles installing and works fine after, you need to get rid of system junk on your Mac first. You could clean it up manually, but using a cleaning app like CleanMyMac X will save you hours on that. Junk removal with CleanMyMac takes only a few minutes. Download CleanMyMac for free, launch it, click Scan, and then Clean. Now you’ve got plenty of free space and your Mac is free from system trash.
Step 2: Back up your data
Note: A clean install of macOS Sierra on the startup drive completely erases all data on that drive: all your files and documents, including music, movies, pictures, and even apps.
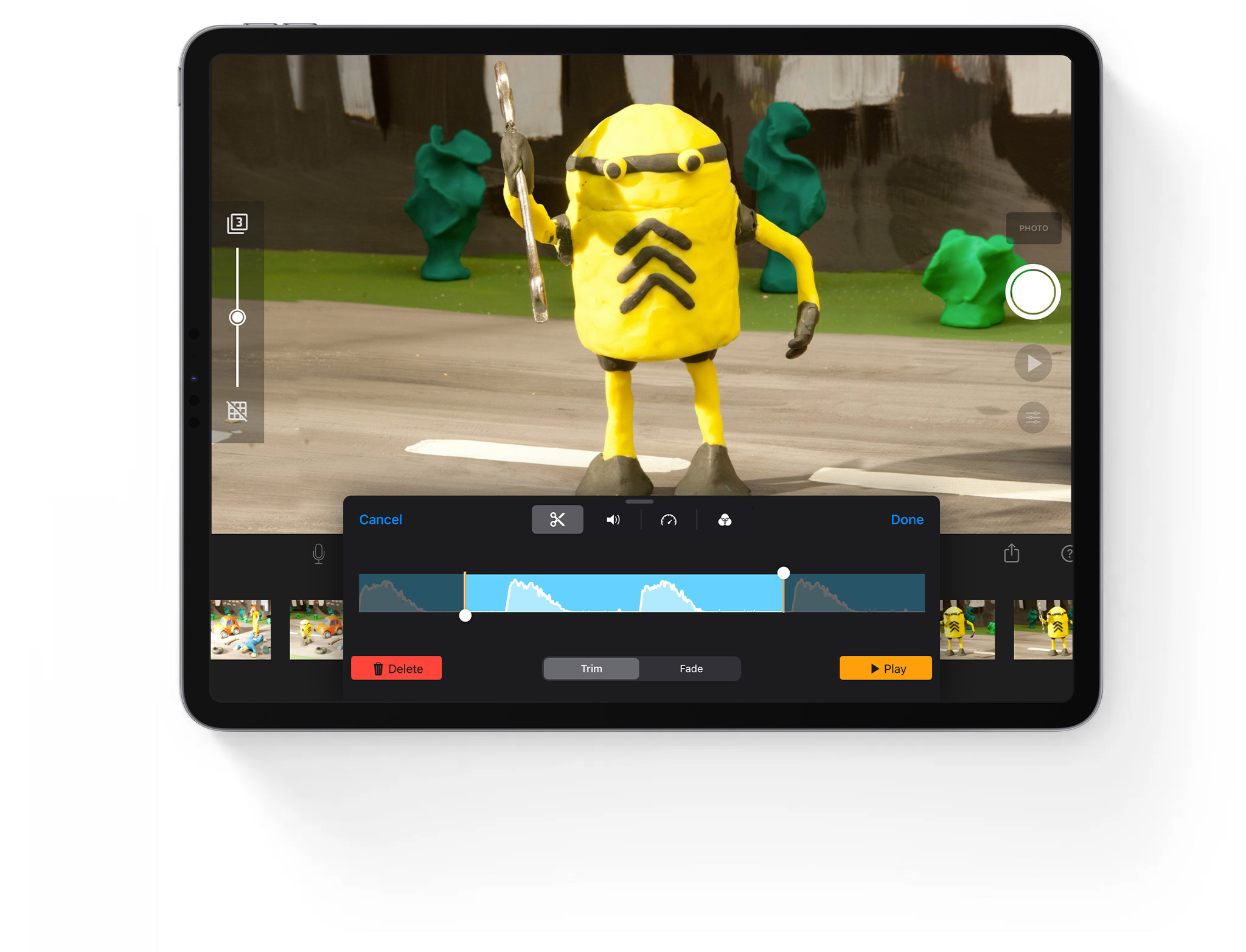
So, If you skip this step, you wouldn’t be able to recover your data if something goes wrong.
Fantastic Backflip: Clean Version Mac Os 11
To backup your Mac:
- Open Time Machine.
- Click Select Disk.
- Choose where you wish to save your files (to the external drive or to the cloud storage).
- Click On to turn Time Machine on.
- Click on the “arrow clock” icon and select Back Up Now in the menu bar at the top of the screen.
Step 3: Clean Install macOS Sierra on your startup disk
1. Create a bootable flash drive with macOS Sierra.
First, make sure your USB flash drive is formatted and named as “Untitled”.
- To format a USB drive launch Disk Utility (Finder -> /Applications/Utilities/Disk Utility).
- Select your USB drive under External.
- Click the Erase tab at the top of the Disk Utility window. Select Mac OS Extended (Journaled) from the format list. Then, click the Erase button. When the process is complete, click Done, and close the Disk Utility window.
- If your drive is named something else, you need to rename it (Open Finder -> right click on the USB drive and choose Rename).
Now, your USB flash drive is ready.
- Launch Terminal (Finder Applications Utilities Terminal)
- Enter the following text into Terminal:
sudo /Applications/Install macOS Sierra.app/Contents/Resources/createinstallmedia --volume /Volumes/Untitled --applicationpath /Applications/Install macOS Sierra.app --nointeraction - Hit the Enter key.
- Terminal will ask you for an admin password (the one you use to log in). It won’t display characters when you type, so just do it. Hit Return. You’ll see that Terminal erases your drive. Then, Terminal will copy the installer file to your disk. This will take a few minutes. When the process is complete, the Terminal window will report 'Done.' You can quit Terminal and your bootable macOS Sierra installer USB drive is ready for use.
Also, you can follow the instructions from an Apple article on how to create bootable installer.
2. Plug in the bootable macOS Sierra installer USB drive to your Mac.
3. Restart your Mac while holding the Option key or Cmd+R. Make sure to keep it pressed!
4. When Mac restarts, you’ll see the macOS Startup Manager with a list of bootable devices that your Mac can start up from.
5. Use the arrow keys to choose your USB drive with macOS Sierra installer. Press Enter.
6. Select Disk Utility.
7. In the window, at the top of the left bar, select your Mac’s Main Drive (it looks like a MacintoshHD).
8. Select the Erase tab located next to the First Aid button at the top.
9. Near the center of the window, select the Format drop-down list and select Mac OS X Extended (Journaled) type.
10. Click Erase (Note: this will erase all your data from your main drive!) and give the drive some time to format.
11. When it’s done, close Disk Utility and select “Install macOS” from the menu.
12. Select your main drive and install the new macOS Sierra 10.12.
Follow these Sierra install instructions and enjoy your newly clean-installed macOS Sierra.
Clean Install on a Non-Startup Drive
This type of clean install doesn't require you to make a bootable copy of the macOS installer, since you can run the installer directly from your Mac’s startup drive. But you need to have another hard drive or volume that you can use for installing macOS.
Fantastic Backflip: Clean Version Mac Os X
So, this is the easiest way to clean install macOS 10.12. Simply use an extra drive or volume (it doesn’t have to necessarily be empty already, you just need to be fine with it being erased) and install Sierra there.
Step 1: Erase your non-startup drive
If your non-startup drive has any other Mac OS, erase it before installing Sierra. If the target drive only has personal data on it, or is already empty, you can skip the erase process.
To erase the non-startup drive, use a Mac's Drive Using Disk Utility (OS X El Capitan or later)
After the non-startup drive is erased, you can start the install process.
Fantastic Backflip: Clean Version Mac Os Catalina
Step 2: Download the macOS Sierra Installer from the Mac App Store
When the macOS download completes, it will automatically launch the installer. Quit the macOS Sierra Installer app without performing the installation. You'll find the macOS Sierra Installer in the /Applications folder.
Step 3: Start the Installation of macOS Sierra on the Non-startup drive
- Launch the Installer from /Applications folder.
- Click Continue.
- Check the non-startup drive that you can install Sierra on (usually, the installer will display the default target for the installation of macOS Sierra as the startup drive (Macintosh HD). So, you should to click the Show All Disks button, and the installer will display a list of all attached volumes).
- Click the Install button.
- The macOS Sierra installer will display a progress bar. You'll be guided through the macOS Sierra setup process to create a user account, set up date and time, and other introductory stuff.
Enjoy your fresh, clean-installed macOS Sierra.