Death Wheel Mac OS
System cleanup in one click
- Apr 25, 2017 What is a spinning color wheel? Initially, it’s a system indicator. It’s official name is the Spinning Wait Cursor, not so official — the Spinning Beach Ball of Death or SBBOD. The ball signifies that your Mac cannot handle all the tasks given to it at this moment.
- Persistent Spinning Wheel of Death Issues. If the steps above didn’t resolve your issues, it might not be such an easy fix. There could be several things contributing to a slow Mac or persistent spinning wheel of death, but some likely culprits are insufficient storage space or issues with your device's available memory. Declutter Your Mac.
Once in a while, you may encounter the Spinning Pinwheel of Death (SPOD) on your Mac. It's that multicolored pinwheel that signifies a temporary or never-ending delay while the Mac tries to figure something out. The Mac is trying to function, but nothing is happening, so the pinwheel keeps spinning and spinning. Oct 12, 2020 Few things give Mac users that sinking feeling more than the sight of a spinning color wheel, rainbow wheel, spinning beach ball of death or SBBOD as it's also commonly known. It’s official name is the Spinning Wait Cursor, and it’s a system indicator. Signifies that macOS cannot handle all the tasks given to it at this moment. Which is to say, the beachball is there to tell you your Mac is too busy with a task to respond normally. Usually, the pinwheel quickly reverts to the mouse pointer. When it doesn’t go away, it.
Few things give Mac users that sinking feeling more than the sight of a spinning color wheel, rainbow wheel, spinning beach ball of death or SBBOD as it's also commonly known. It’s official name is the Spinning Wait Cursor, and it’s a system indicator. signifies that macOS cannot handle all the tasks given to it at this moment.
Why does it happen? It's a sign that an application is trying to deal with more processes than it can handle at any given time. Sometimes it will last only a few seconds and disappear, when processing cycles are freed up and the application is able to process all the tasks it needs to. Other times, the application will become persistently unresponsive and 'hang'. When that happens, the only solution is to force quit the app.
Fix Spinning Wheel on Mac
Get a pack of apps for Mac. Fix Apple Spinning Wheel and tons of other issues you have with your computer.
Quick ways to stop spinning wheel
To fix an application stuck with a spinning cursor:
- If and get rid of a spinning ballyou know which app is hanging, press Cmd-alt-escape and you'll see the Force Quit dialog box. The problematic app will be shown as 'not responding.'
- Select the app and press Force Quit. The app should now quit and the rainbow wheel will disappear.
- If the app refuses to force quit, or force quitting doesn't fix the problem, the next step is to restart your Mac.
How to stop the rainbow wheel issue
Getting rid of a spinning beachball is only part of the solution. As we said above, it's a symptom, not a cause of problems. Fortunately, there are a number of things you can do to prevent it. The first is to identify which applications are putting the greatest strain on your Mac.
iStatMenus, available in Setapp, is a powerful performance monitoring tools for your Mac. It sits in your Mac's Finder menu bar and allows you to easily check which apps are hogging processor cycles or RAM. And helps you see how well or badly your Mac is running. If you need more detailed information, or need to quit specific processes (rather than applications), you can launch Activity Monitor from within iStatMenus.
The combination of iStatMenus and Activity Monitor will lead you to the apps that are overloading your Mac. The next step is to uninstall them completely and reinstall them, making sure you remove all the temporary and preference files associated with it.
The easiest way to do that is to use CleanMyMac, also available in Setapp. Here's what you should do.
Uninstall apps and extensions
- Launch Setapp and search for CleanMyMac. Click install and wait for it to install and launch.
- Look in the sidebar for the Application section and click Uninstaller. The window on the right will fill up with all the apps you have installed on your Mac. Find the one you want to uninstall and click on the checkbox next to it. Click Uninstall at the bottom of the main window.
It's a good idea to remove any apps you don't use. You'll free up disk space and could prevent conflicts with other apps.
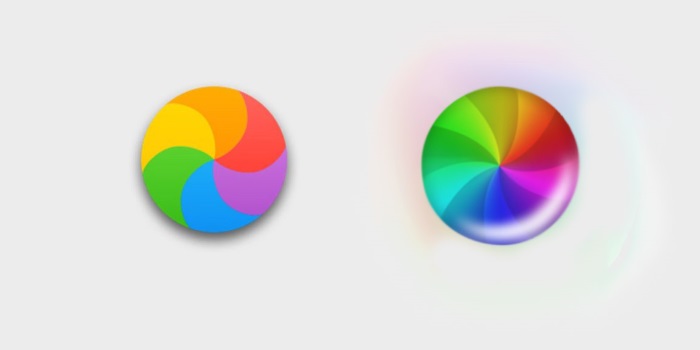
Re-index Spotlight
Spotlight is an incredibly useful tool for searching for files on your Mac, among many other things. In order to search your Mac, Spotlight needs to build and maintain an index. Occasionally that index can become corrupt and when that happens, the dreaded spinning color wheel is likely to appear. Here's how to fix it.
- In CleanMyMac, click on the Maintenance in the left sidebar.
- Click the checkbox next to Reindex Spotlight.
- Click Run.
Free up disk space
macOS uses your startup disk to host virtual RAM and then regularly reads and writes files to it. If you don't have enough free space (at least 10% of the disk's total capacity), your Mac will struggle noticeably and you'll see the spinning beachball more often.
To free up disk space, you can either manually trawl through your startup disk backing up important files and then deleting them, or use Get Backup Pro or ChronoSync Express to back up the disk and then use CleanMyMac to free up disk space. It's a good idea to use Disk Drill to analyse the disk and identify which files are taking up the most space. Disk Drill and ChronoSync Express are available in Setapp.
- In CleanMyMac, click on Smart Scan and then click Scan.
- Wait for it to finish, then click on each section in turn and click Review Details.
The results can be enlightening. For example, we found that cache files for the Photos app were taking up 8GB space on our Mac. Uncheck and items you don't want to remove and then click Clean. Repeat for the other categories.
For more information on how to free up space on your Mac, we prepare these quick tips.
Install more RAM
If none of the above, there is one final thing you can try. As we mentioned above, the spinning beachball can appear when your Mac is using virtual memory and storage space is limited. The more physical RAM you have, the less your Mac will need to resort to virtual memory.
So, installing more RAM will mean you see the spinning color wheel less often. Unfortunately, it's not as easy as it used to be to add more RAM to your Mac. You'll probably need to visit an Apple Store or an authorized service center and ask them to install it for you.
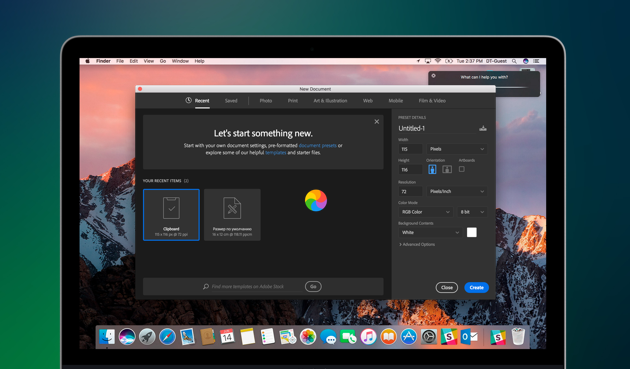
To prevent that from happening in the future, it's worth installing as much RAM as your Mac can take, or as much as you can afford when you first buy it. Money spent on RAM is never wasted and usually means your Mac will perform better for longer before you eventually need to replace it.
Death Wheel Mac Os Update
The good news is that replacing RAM is very much a last resort and that the other steps described above will, in many cases, solve the problem completely.
These might also interest you:
Well Mac users, we’ve all been there – you’re spending tireless hours working on your final term paper, creating a masterpiece on Illustrator, or saving your Photoshop project that’s due at midnight, when suddenly, the dreaded spinning pinwheel (AKA the spinning beach ball of death) appears on your screen. Panic quickly follows as you wonder if this little death ball, disguised in a cute rainbow facade, will destroy all of the progress you made since your last save. “Oh no…. when did I last save?!” You think to yourself.
A minute passes. The beach ball continues to spin.
Two minutes go by now. You feel a bead of sweat drip down your forehead. You click out of the application in hopes that when you go back to your project the wheel will be gone. It’s not. It’s taunting you now. What a jerk.
After a brief stage of denial, you realize that the fate of your project depends on some smooth recovery skills. So how do save your work from almost certain death?
Sometimes waiting it out is a good enough solution, but it doesn’t always help, and the time lost while waiting makes it less efficient. Although we can’t guarantee a 100% success rate on all beach ball instances, here is a simple solution that works more often than not!
Here’s how to combat the spinning rainbow wheel of death:
- Stay Calm!
- Wait at least 15 – 30 seconds to see if the wheel will disappear on it’s own.
- If it doesn’t disappear, open your task manager by hitting Command + Option (alt) + Esc on your keyboard.
- DO NOT force quit the application. Sometimes doing this will allow you to recover the file, but it often doesn’t.
- Instead, go down to the bottom of the task manager list and RESTART the ‘Finder‘.
- Wait a few seconds for the Finder to restart.
- Go back to your application to see if the spinning wheel is gone (Usually it is – Hooray!)
- Celebrate your victory by saving your project immediately and maybe backing it up in a couple of places, because you never know!
- Do a happy dance!
Mac Os Versions
The first time we tried this method we were stunned. It actually worked, and it’s been a lifesaver for us ever since! Leave us a comment in our comment section below to let us know if it worked for you!
If this method didn’t work you can try to restart your finder a second time. If it still doesn’t work you may be dealing with a RAM issue on your computer. In future, try not to have too many files opened in your applications while you are working, and only keep applications that you are actively using opened. Sometimes when you have more than one or two applications going at the same time they will slow your computer speed down, which can summon the ‘ol beachball forth.
Gifs from Make a Gif & Giphy