Two Weeks In Painland Mac OS
The machine came with Mac OS 10.1.5, but as I wanted to experience the installation, I dug up a BETA copy of the next release of the OS, 10.2 a.k.a. Installing crap on a Mac has always been painfully easy, so I’m not going to delve much into the process. 2: Regular Maintenance. Once your Mac is moving around at 2 AM while you’re sleeping, raiding the fridge or making calls on Skype, you can get it doing something really useful, such as the routine maintenance OS X is supposed to do in the middle of the night.
- Two Weeks In Pain Land Mac Os Catalina
- Two Weeks In Pain Land Mac Os 11
- Two Weeks In Pain Land Mac Os Download
- Two Weeks In Pain Land Mac Os X
Check Date & Time preferences
- Choose Apple menu > System Preferences, then click Date & Time.
- Click the lock in the corner of the window, then enter your administrator password to unlock the settings. (The settings are dimmed when locked.)
- In the Date & Time pane, make sure that ”Set date and time automatically” is selected and your Mac is connected to the internet. Your Mac can then get the current date and time from the network time server selected in the adjacent menu.
If you don't have an internet connection, or you want to set the date and time manually, deselect ”Set date and time automatically.” You can then click today’s date on the calendar, drag the clock’s hands to the correct time, or use the fields above the calendar and clock to enter the date and time. Then click Save.
Check Time Zone preferences
- Choose Apple menu > System Preferences, then click Date & Time.
- Click the lock in the corner of the window, then enter your administrator password to unlock the settings. (The settings are dimmed when locked.)
- In the Time Zone pane, make sure that ”Set time zone automatically using current location” is selected and your Mac is connected to the internet.
If you don't have an internet connection or you want to set the time zone manually, deselect ”Set time zone automatically using current location.” Then click the map to choose a time zone.
If your Mac says that it's unable to determine your current location:
- Choose Apple menu > System Preferences, then click Security & Privacy.
- From the Privacy pane, select ”Enable Location Services.”
- Scroll down to the bottom of the list of apps and services, then click the Details button next to System Services.
- Make sure that the checkbox for time zone is selected.
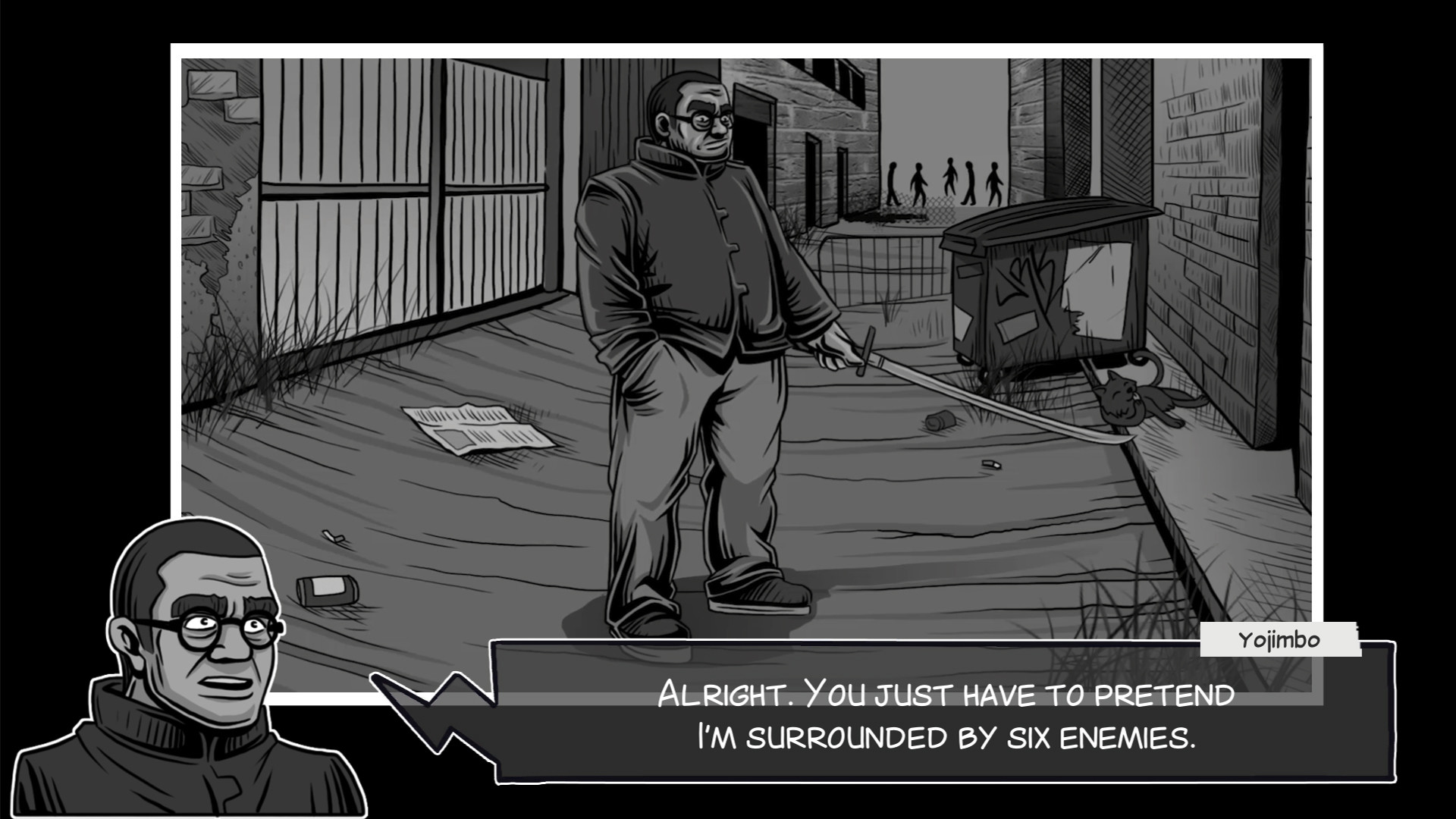
Two Weeks In Pain Land Mac Os Catalina
Check Language & Region preferences
Two Weeks In Pain Land Mac Os 11

Two Weeks In Pain Land Mac Os Download
Choose Apple menu > System Preferences, then click Language & Region.
- Make sure that the Region menu is set correctly for your region.
- Use the ”Time format” checkbox to control whether your Mac displays time in the 24-hour format.
Two Weeks In Pain Land Mac Os X
For advanced formatting options, click the Advanced button, then check the settings in the Dates pane and Times pane. These settings control how dates and times are displayed in the Finder and apps. If any settings have been changed, you can click the Restore Defaults button in each pane to use the default settings for your region. If the button is dimmed, your Mac is already using the default settings.