LD38 - Space Migrator Mac OS
- Mac computer with macOS Mojave.
- 2GB of memory.
- 10GB of available disk space; some features require additional disk space.
- Some features require iOS 11 or later or macOS Mojave.
- Some features require an Apple ID; terms apply.
- Some features require compatible Internet service provider; fees may apply.
- Some features require program enrollment.
- Some features are not available in all countries or regions.
Languages
- Sort of, but it’s not a great solution. The easiest way to run 32-bit apps on MacOS Catalina and later is by creating a virtual machine and installing Mojave or earlier into the VM, then running the 32-bit apps through there, which runs on top of 10.15 or later. The performance won’t be as good as native, and there are other obvious tra.
- Although Spaces was a new feature for Mac OS X 10.5, virtual desktops existed for quite some time on other platforms, such as Linux, Solaris, AIX and BeOS. Virtual desktops also existed for Windows 2 and for Mac OS X via third party software., 3 and it has been a standard feature on Linux desktops for a number of years.
- Mac OS X & macOS names. As you can see from the list above, with the exception of the first OS X beta, all versions of the Mac operating system from 2001 to 2012 were all named after big cats.
As the most revolutionary update to Apple’s operating system in years, the macOS 11 Big Sur is a major milestone in macOS history. And, its release coincides with Apple's newly-launched MacBook.
- English
- Japanese
- French
- German
- Simplified Chinese
- Dutch
- Italian
- Korean
- Spanish
- Traditional Chinese
Applications
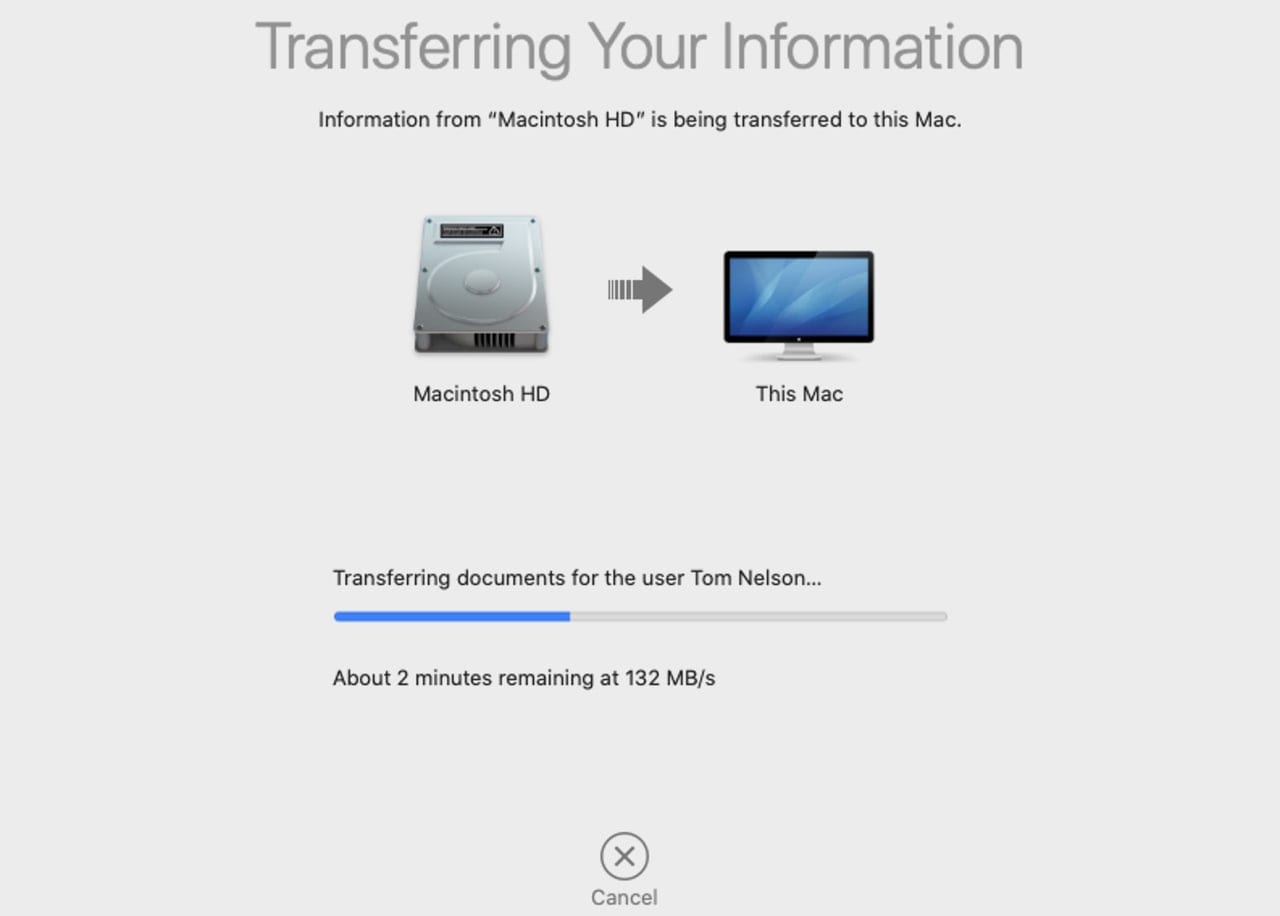
- Server app
Product Overview
Service and Support
When your operation hinges on network availability, you can’t afford server downtime. To ensure rapid issue resolution for your server deployments, Apple offers a comprehensive range of technical support plans and products to keep your organization running and up to date.
Consulting
Get help from qualified professionals with experience deploying, developing, and customizing Apple and third-party solutions to fit your needs.
Prepare your external drive
You can store your library on an external storage device, such as a USB or Thunderbolt drive formatted as APFS or Mac OS Extended (Journaled). However, you can't move your library to a disk that's used for Time Machine backups.
To prevent data loss, Apple doesn't recommend storing photo libraries on external storage devices like SD cards and USB flash drives, or drives that are shared on a network.
Move your Photos library to an external storage device
- Quit Photos.
- In the Finder, go to the external drive where you want to store your library.
- In another Finder window, find your library. The default location is Users > [username] > Pictures, and it's named Photos Library.
- Drag your library to its new location on the external drive. If you see an error, select your external drive's icon in the Finder, then choose File > Get Info. If the information under Sharing & Permissions isn't visible, click the triangle , then make sure the 'Ignore ownership on this volume' checkbox is selected. If it's not selected, click the lock button to unlock it, enter an administrator name and password, then select the checkbox.*
- After the move is finished, double-click Photos Library in its new location to open it.
- If you use iCloud Photo Library, designate this library as the System Photo Library.
Delete original library to save space
After you open your library from its new location and make sure that it works as expected, you can delete the library from its original location.
In a Finder window, go back to your Pictures folder (or whichever folder you copied your library from) and move Photos Library to the trash. Then choose Finder > Empty Trash to delete the library and reclaim disk space.
Ld38 - Space Migrator Mac Os Catalina
Open another Photos library
Ld38 - Space Migrator Mac Os 7
If you have multiple libraries, here's how to open a different one:
- Quit Photos.
- Press and hold the Option key while you open Photos.
- Select the library that you want to open, then click Choose Library.
Ld38 - Space Migrator Mac Os Pro
Photos uses this library until you open a different one.
Learn more
If you have a permissions issue with your library, you might be able to resolve the issue by using the Photos library repair tool.
* If the volume isn't formatted APFS or Mac OS Extended (Journaled), or has been used for Time Machine backups but hasn't been erased, this checkbox will either not be present, or won't be selectable after unlocking. Erase and reformat the drive for this option to be available.