Keep Your Sanity Mac OS
Now it’s time to install the new OS on your Mac! Power on your Mac and immediately hold down the option (or ‘alt’) key. Give it several seconds, and then you should be looking at a grey screen with a selection of boot volumes. Select the flash drive that has the patched macOS installer on it and press your return (or ‘enter’) key. If you want your Mac’s display to turn off after a period of time, but you don’t want your computer to go to sleep, use the “Turn display off after” slider. And here’s the key part: Make sure the “Prevent computer from sleeping automatically when the display is off” option is enabled by placing a check mark beside it. How to use Energy Saver preferences to keep your Mac from sleeping. Open System Preferences by navigating to the Apple icon in the top left menu, selecting the System Preferences icon in your. MacOS is an intelligent operating system with obvious and little-known features. For example, the OS will keep your Mac up and running when it detects an external monitor or projector. This is called the Closed-Display Mode or Close-Clamshell Mode. In this mode, your Mac will stay on, even when the lid is closed.
With every Mac sold comes a powerful little app called Automator. By using a drag-and-drop user interface, this under-appreciated software allows anyone to quickly automate monotonous tasks, and get work done in a snap. Today, I want to show off some of my favorite Automator workflows that highlight exactly how powerful this tool is.
Keep in mind, creating a new workflow is a lot like solving a puzzle, so the process is actually fun for some of us. And since you can easily weave in more complexity as your skills progress, Automator is actually a fantastic introduction to the logic and structure that makes full-fledged programming possible. If that sounds appealing, let’s jump in, and explore five ways Automator can make your life a little bit easier.
Rotating images
One of the most frustrating parts of digital photography is actually managing your photos. And if you’re using a camera without a gyroscope, you might end up with hundreds of photos that are oriented in the wrong direction. You could certainly go through them all and manually rotate them, but this process is actually incredibly easy to automate.
Start by adding the “Ask for Finder Items” action, and tick the “Allow Multiple Selections” checkbox. If you want to leave the original versions untouched, you can add the “Copy Finder items” action. Now, add the “Rotate Images” action to the end. Choose which direction you want to rotate, and then save the workflow. If you’re not consistent in which direction you rotate your camera, you may want to save two versions — one for left rotations, and one for right.
Bulk file renaming
If you’re dealing with files from multiple different sources, the filenames are bound to be completely incomprehensible. Normally, that’s not a big deal, but some programs require any input to be named meticulously. Specifically, I run into this issue when I’m running DNA results through certain third-party tools. Instead of manually going through all of the files and renaming them, let your Mac do the heavy lifting for you.
Add the “Ask for Finder Items” action, toggle on the “Allow Multiple Selections” checkbox, and decide if you want to make copies or simply rename the original files. If you want to make copies, add the “Copy Finder Items” action as well. Now, add the “Rename Finder Items” action to the end, and use the configuration menu to customize the naming scheme as you see fit. I tend to use “Make Sequential,” but your needs may vary.
Text-to-speech
OS X‘s built-in text-to-speech engine is incredibly useful for various tasks, and Automator allows you to quickly generate audio from a text source, and save that out to your disk as an AIFF file. Whether you need a voice sample for your next dubstep track or you’re simply interested in hearing essays read to you while you’re driving, this method is extremely easy to implement.
While there are numerous ways to get text into this workflow, I’ve found the easiest way is to paste your text into a TextEdit window, and then add the “Get Contents of TextEdit Document” action. From there, add the “Text to Audio File” action, pick which voice you want to use, and give the file a name.
Panic button
If you’re living or working around other people, you’ll probably need to leave your Mac unattended eventually. As someone who’s had to deal with countless mischievous friends and co-workers, your best bet is to lock down your system whenever you’re not in front of it. And if you’re worried about inadvertently disturbing others while you’re away, it’s probably wise to close all of your apps, and mute your system as well. Thankfully, you can simplify this entire process down to a single click.
Start off with the “Quit All Applications” action. If you don’t want to deal with additional prompts, make sure you turn off the “Ask to save changes” checkbox. However, this has the potential to lose unsaved data, so be very careful. Next, add the “Set Computer Volume” action, and turn down “Output volume” and “Alert volume” to prevent your Mac from making noises. Finally, add the “Start Screen Saver” action. And provided that you’ve configured your Mac to require a password immediately upon sleep or initiation of the screen saver (System Preferences > Security & Privacy > General), your Mac will be locked with a single click.
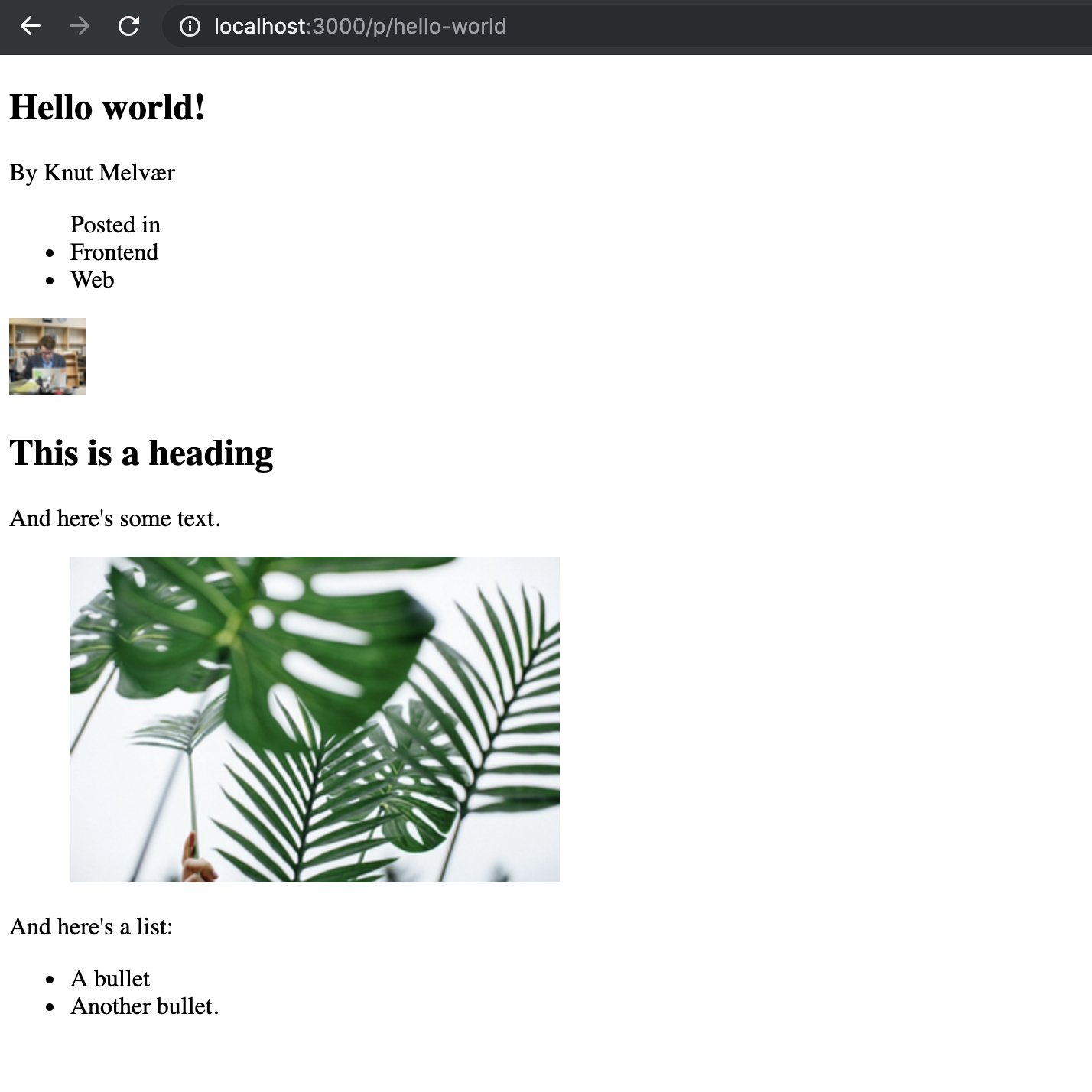
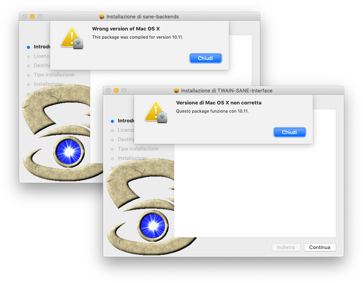
Run scripts
Without a doubt, the most powerful aspect of Automator is the ability to run AppleScript, JavaScript, and shell scripts in the workflow. The scripts can be as elaborate as you want them to be, and it enables functionality that doesn’t exist in the default Automator actions.
To run scripts in your workflow, simply add the “Run JavaScript,” “Run AppleScript,” or “Run Shell scripts” actions into the mix. The options are nigh-on limitless, but here’s an example that I use in my workflows:
That script will resize the Safari window automatically, and that comes in extremely handy when I’m testing out new website layouts.
Automate your life
Once you start creating workflows, it’s easy to lose yourself while attempting to optimize every interaction. Much of the tedious work associated with your career and hobbies can be lifted off your shoulders with a little time spent with Automator, but you can just as easily waste hours trying to shave off a few minutes here and there. Take advantage of the power of automation, but remember that it’s not a perfect fit for every situation.
Keep Your Sanity Mac Os X
If you’re interested in finding out even more about Automator, check out Sal Soghoian’s Automator.us. He’s the man behind Automator, and he quite literally wrote the book on AppleScript.